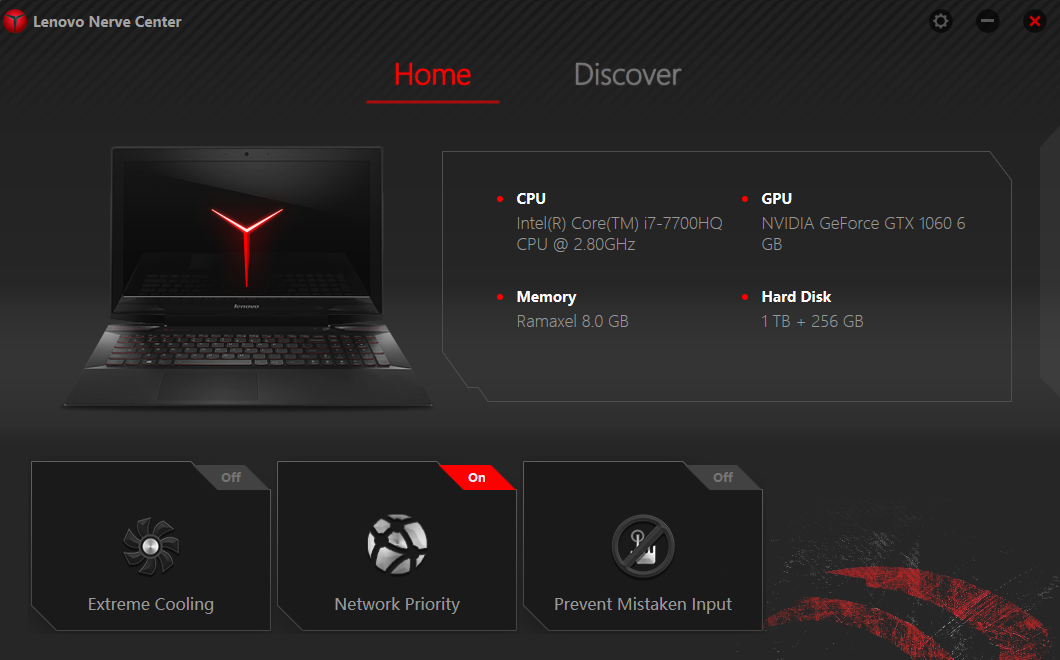
Tuve la necesidad de reinstalar Windows desde cero en mi computadora Lenovo Y720 con lo cual, al instalar los drivers, me pareció extraño no encontrar una herramienta que me resultaba de gran utilidad para “echar a andar” los ventiladores que me permiten refrigerar y mejorar el rendimiento de CPU / tarjeta gráfica a voluntad, y por la cual me era imposible Instalar el software Lenovo Nerve Center que acompañó a mi laptop desde que la compré por ahí del año 2017.
Ya en ocasiones anteriores había notado algunos problemas en este modelo computadora como el de solucionar error en menú contextual en Lenovo Legion Y720 (tap two fingers) que documenté en años pasados en este blog (creo que muy pocos usuarios se han dado cuenta de esto).
Pues bien, el tema es el siguiente: en la base de conocimiento de Lenovo que puedes consultar en https://pcsupport.lenovo.com/th/es/solutions/ht508689-lenovo-common-preloaded-software, comentan que el Lenovo Nerve Center que viene dentro de la lista de software precargado de los equipos Legion Y720-15IKB, ha sido descontinuado o al alcanzado el fin del periodo de vida.
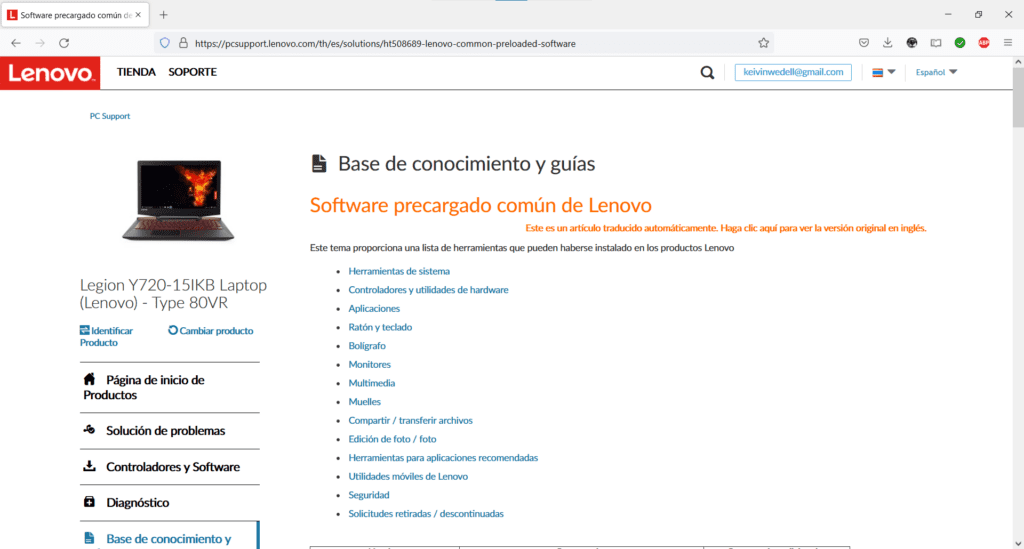

Con ello en consideración, establecí una sesión de chat con un técnico de Lenovo a quien le expuse la situación y el problema para conseguir el Lenovo Nerve Center, el cual dejó de estar disponible tanto para descarga en la página web de Lenovo como en Tienda de Microsoft para su instalación, y lo único que me comentó fue:
- Que software Lenovo Nerve Center ya no estaba disponible.
- Que el Lenovo Nerve Center presentó una vulnerabilidad (no me dijeron cual, ni en qué consistía).
- Que me recomendaba utilizar un software de terceros (bajo mi propia responsabilidad y riesgo).
- Que no saben cómo activar los ventiladores si saldrá una actualización, driver o mejora.
Mi comentario al técnico fue simple: era frustrante y decepcionante que Lenovo decidiera eliminar una característica fundamental (y razón por la cual mucha gente compramos este tipo de equipos, ¡ventilación, refrigeración, rendimiento!) sin ofrecer una alternativa, software sustituto o drivers mejorados u optimizados. Sinceramente, Lenovo nos ha dejado solos. Esto haciendo y documentando lo que Lenovo tendría que informar a sus clientes.
No obstante lo anterior, te comparto un tip y mi experiencia para recuperar y/o volver a instalar el software Lenovo Nerve Center (un poco “forzado” el tema y esperando que Microsoft no retire la app de la Tienda pronto).
¿Cómo instalar el software Lenovo Nerve Center de nuevo en tu laptop?
Los pasos que tienes que seguir son los siguientes:
- Descarga el archivo wwnc02ae.exe que se encuentra en https://download.lenovo.com/consumer/mobiles/wwnc02ae.exe o bien, si por alguna razón dejara de ser provisto por el fabricante, encontré este otro link de respaldo por ahí: https://mega.nz/file/iNggQZKL#kdsMhV65SwvfI2pd5zi2JuniBMND99RGM0c4S0AGWTM.
- Instálalo y reinicia tu equipo.
- Abre el software Lenovo Nerve Center; realizará una comprobación rápida y te pedirá que actualices tu software desde la Tienda de Microsoft.
- Instala el Lenovo Nerve Center desde la Tienda de Microsoft.
- ¡Y listo! Ya tienes nuevamente el Lenovo Nerve Center en tu equipo.
Espero que este truco te haya servido; para mí, en el día a día, esta herramienta me es fundamental en mis tareas de trabajo de edición de gráficos y video. Es ruidoso el ventilador, lo sé, pero funciona.
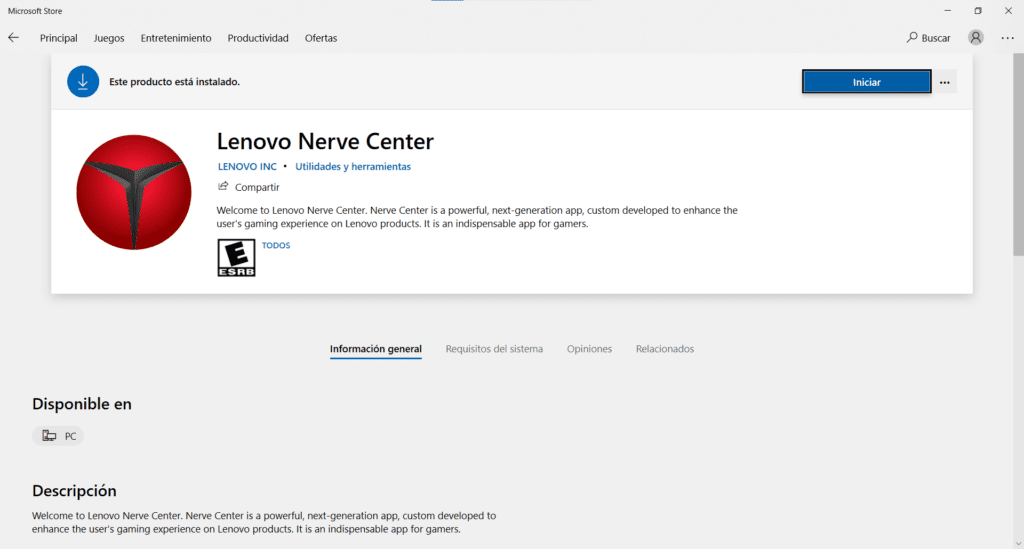
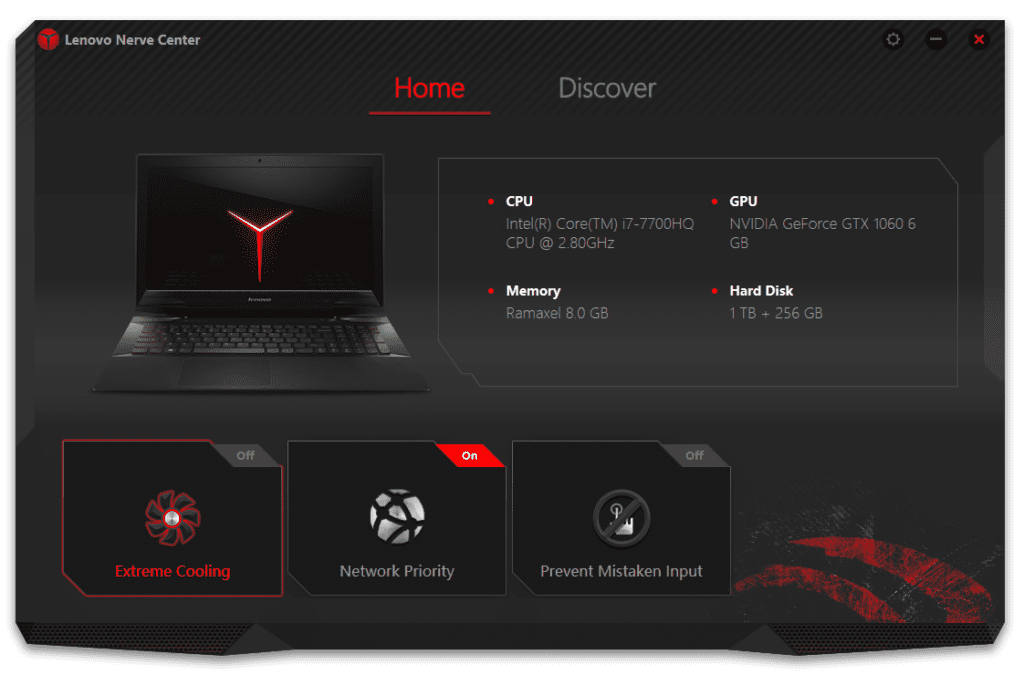
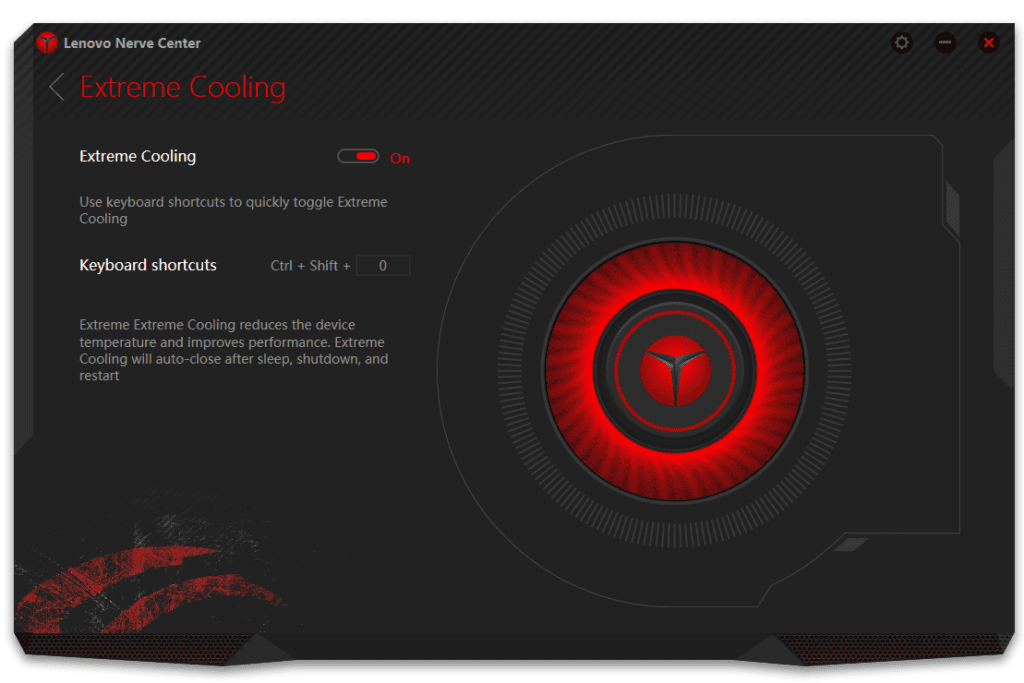
Tip adicional sobre este tema
Sin el software Lenovo Nerve Center, un par de botones del teclado más, quedarían inutilizados:
- El botón de grabación / captura de video de la pantalla de tu computadora (muy útil para aquellos Gamers a quienes les gusta grabar sus partidas de videojuegos).
- La función de la tecla de inicio del software Lenovo Nerve Center.
Algo pasó por ahí; desconozco las razones por las cuales Lenovo decidió descartar esta herramienta, pero aquí la tienes de nuevo. En verdad, espero que te sirva.
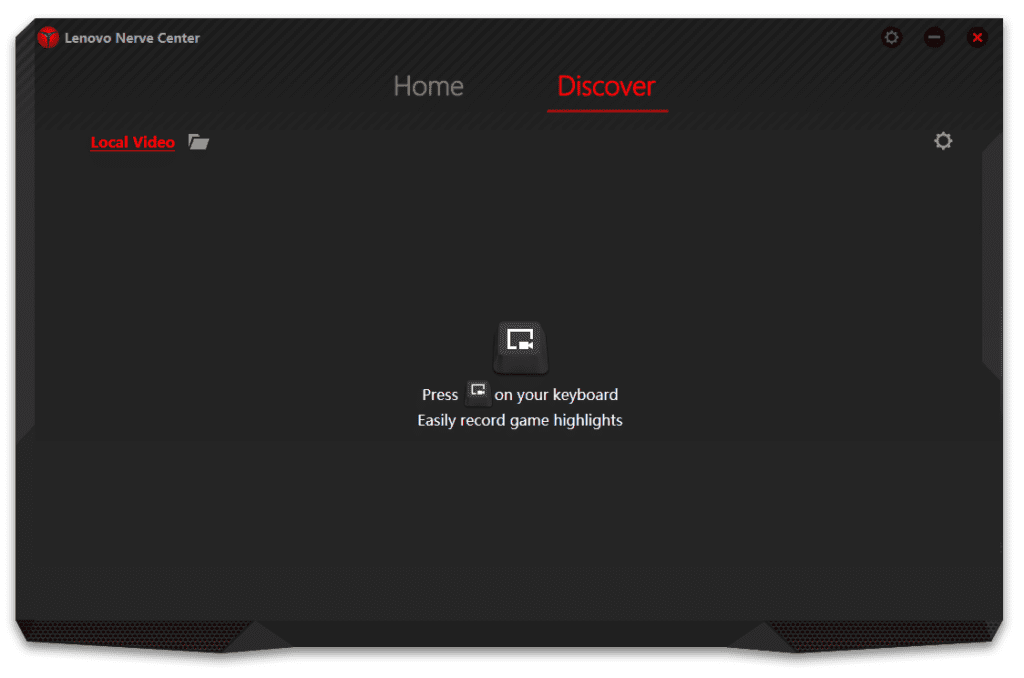


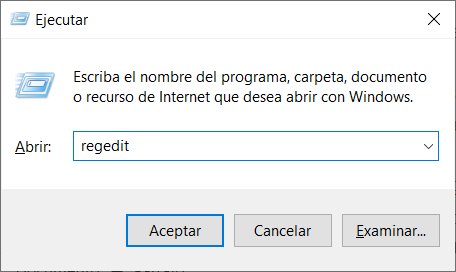
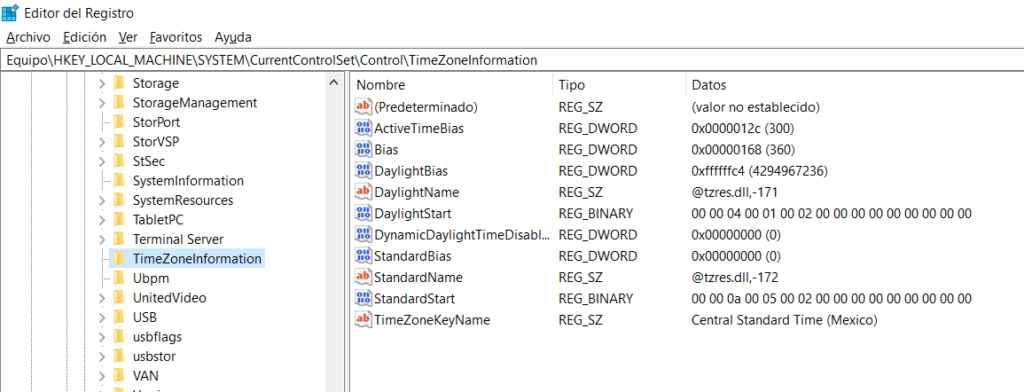
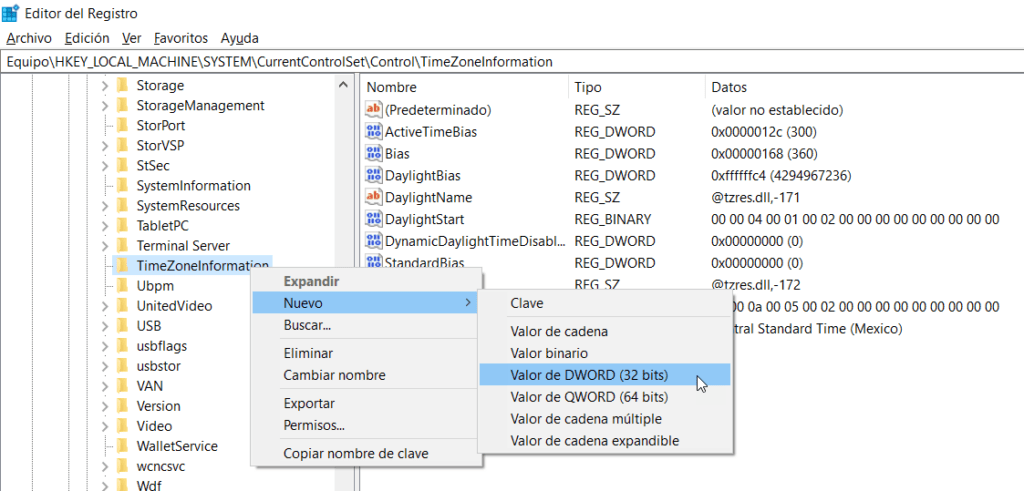

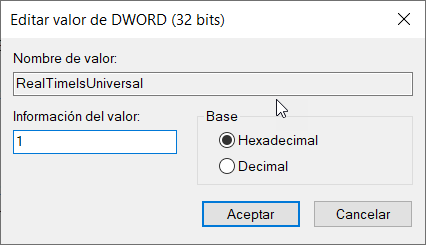

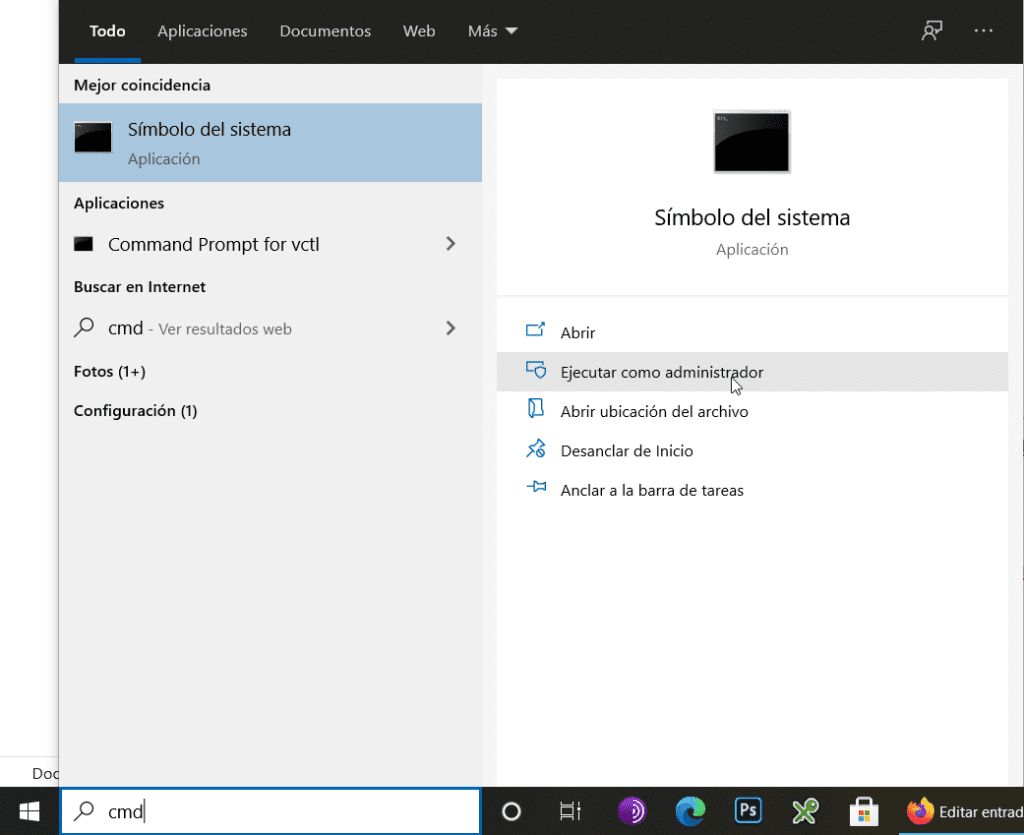

Debe estar conectado para enviar un comentario.