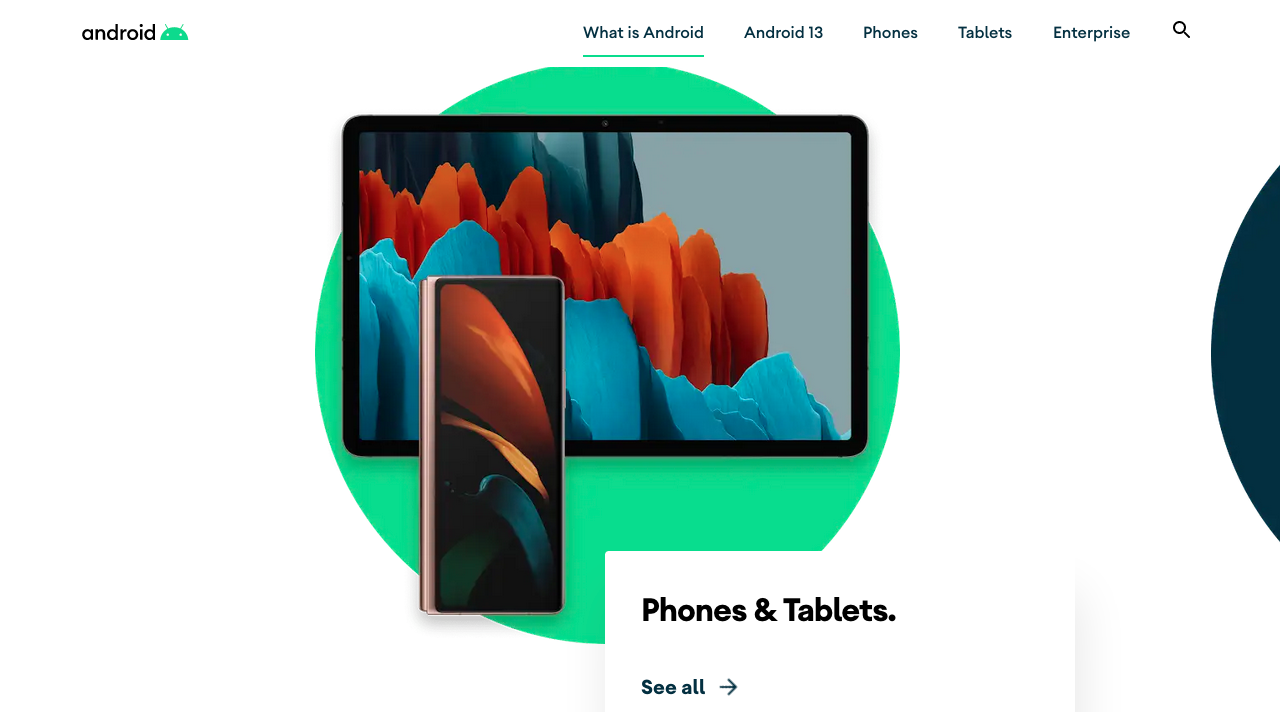
Ante la diversidad de sistemas operativos y plataformas, y más allá de las diferencias y esfuerzos de las empresas por querer imponer su propio estándar, una necesidad común de los usuarios de computadoras de Apple es la de transferir archivos entre Mac y Android. En este artículo, te enseñaremos cómo sincronizar tu dispositivo paso a paso con un sencillo software.
Tabla de contenidos
Sistemas de archivos soportados por Apple
De manera nativa, Mac solo es capaz de leer y/o escribir en sistemas de archivos APFS (Apple File System), MacOS Plus, FAT y ExFAT; en el caso de sistemas de archivos NTFS, solo puede leer (y no escribir) por lo que para el caso de Android, el cual es un sistema de archivos pensado para dispositivos móviles y el cual, además, es competencia directa de Apple, no es posible la lectura nativa de su sistema de archivos.
Android File Transfer para transferir archivos entre Mac y Android
Afortunadamente, los desarrolladores de Android, han puesto a disposición una fantástica herramienta gratuita para Mac llamada Android File Transfer.
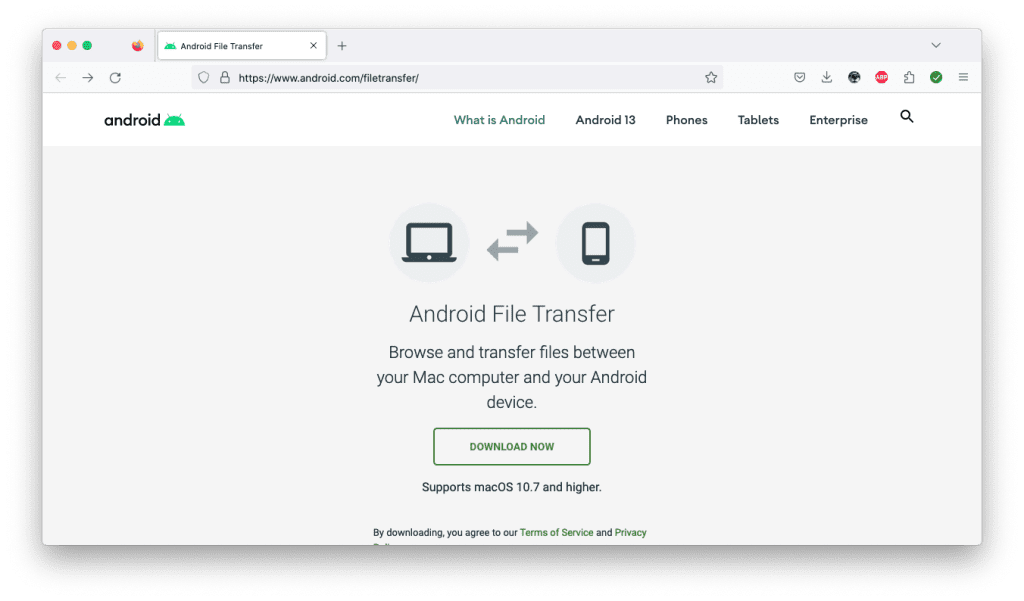
La instalación es muy simple: solo tienes que visitar https://www.android.com/filetransfer/ y hacer clic en “Download Now”. A continuación, solo debes abrir el paquete y arrastrar el programa de Android File Transfer a tus Aplicaciones.

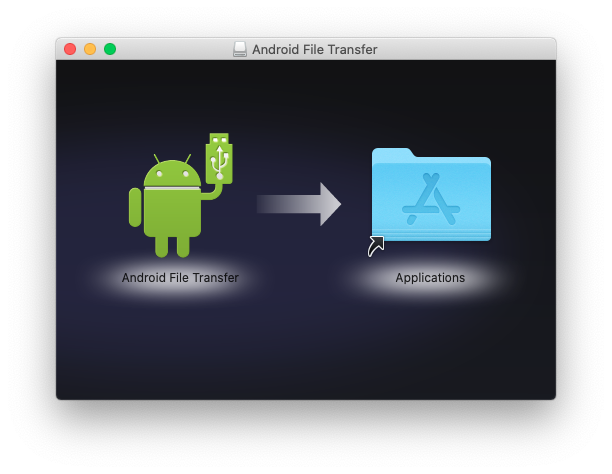
Hecho lo anterior, solo tienes que ejecutar el programa por primera vez para otorgar permisos.
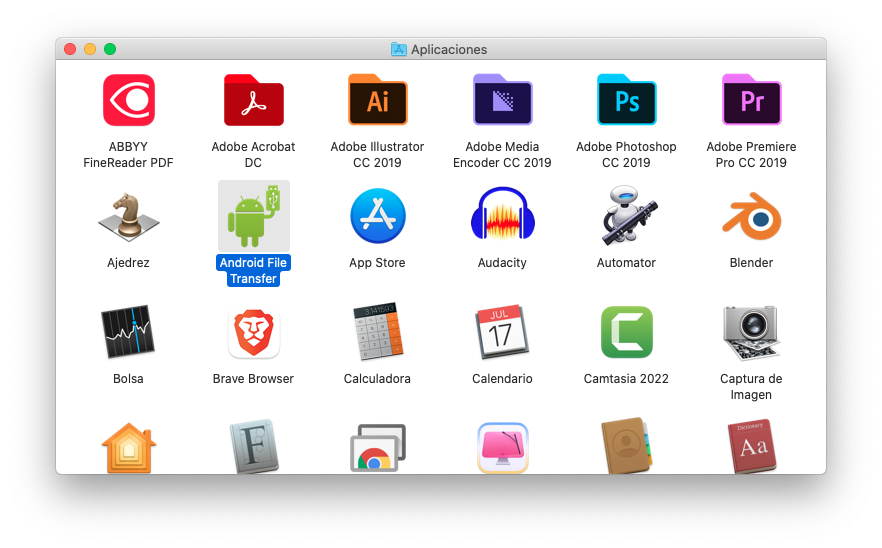
Es muy probable que te aparezca un error como este:
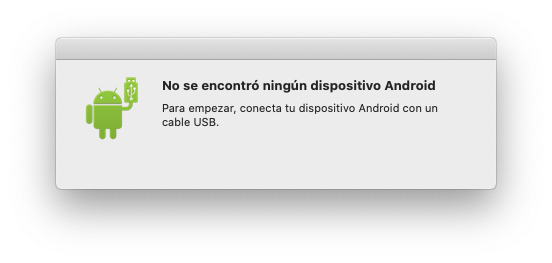
Eso se debe a que aún no has conectado tu dispositivo Android a tu Mac. Para comenzar a transferir archivos, tu dispositivo Android deberá tener activada la Depuración USB para que, al conectarlo con tu cable USB a tu Mac, puedas elegir la opción “Transferencia de archivos / Android Auto” (caso de dispositivos Xiaomi; varía según la marca) observes algo como esto:

Si te llegó a aparecer el error “No se encontró ningún dispositivo USB”, asegúrate que la transferencia de archivos esté activada en tu dispositivo y abre nuevamente desde Aplicaciones Android File Transfer. Te deberá aparecer algo como esto:
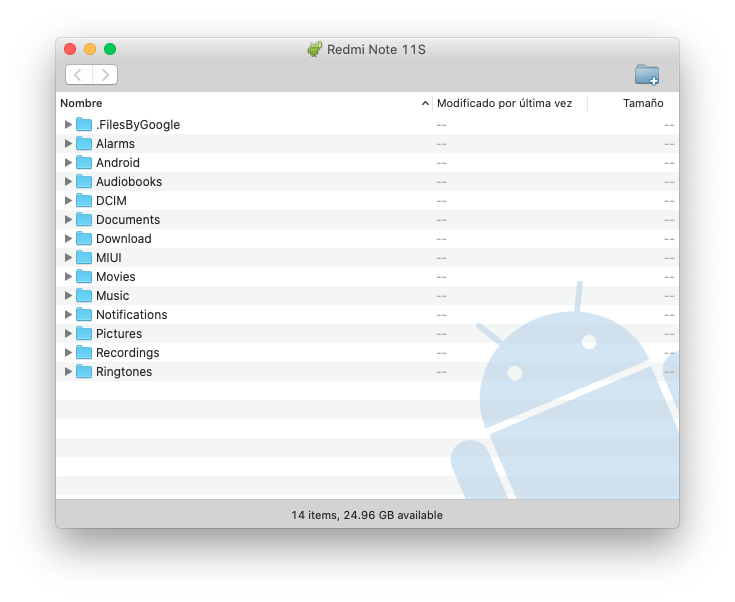
¡Y eso es todo! En este punto, podrás explorar el sistema de archivos de tu dispositivo móvil para comenzar a mover y copiar arrastrando archivos y carpetas a tu escritorio o documentos.

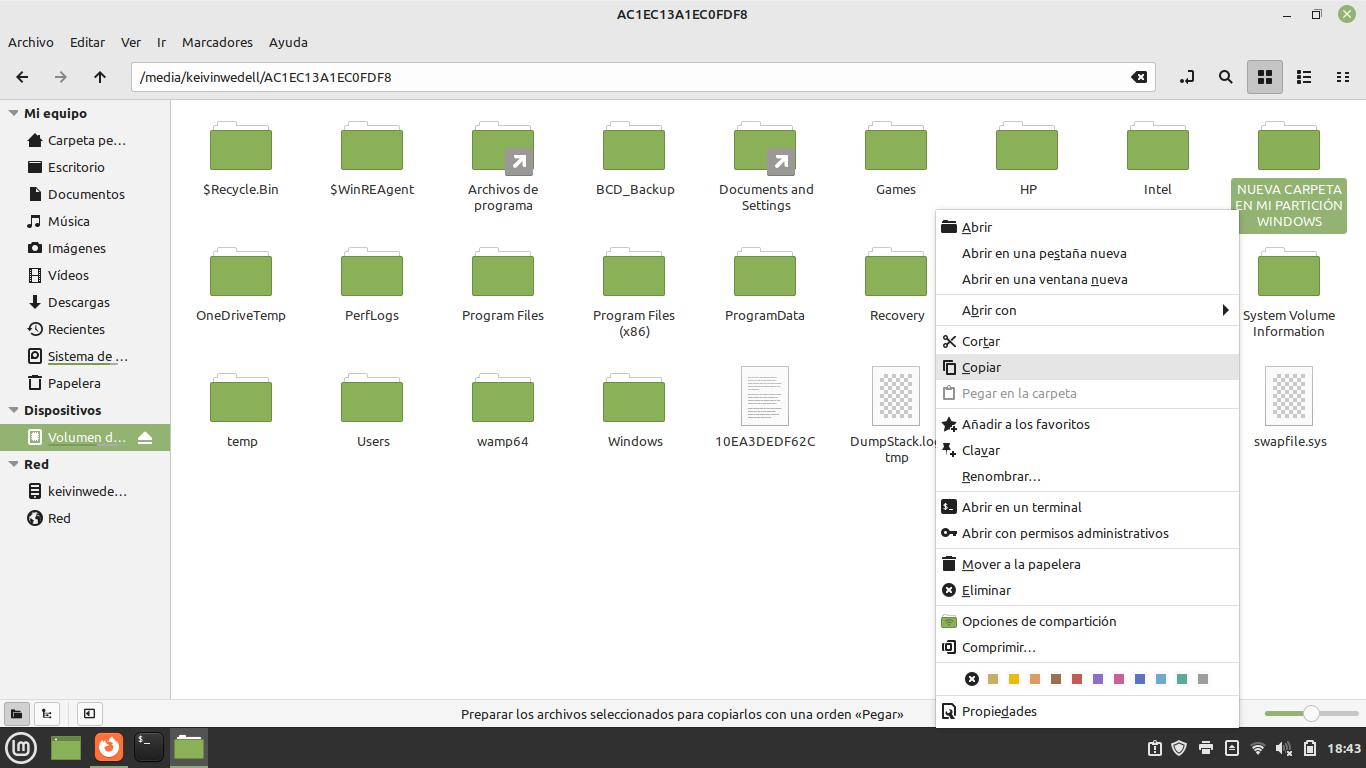
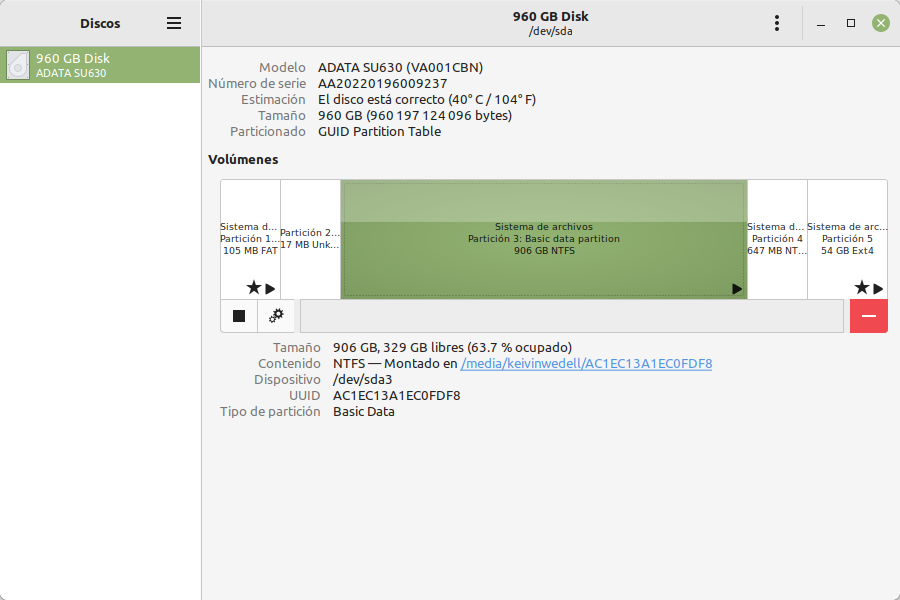
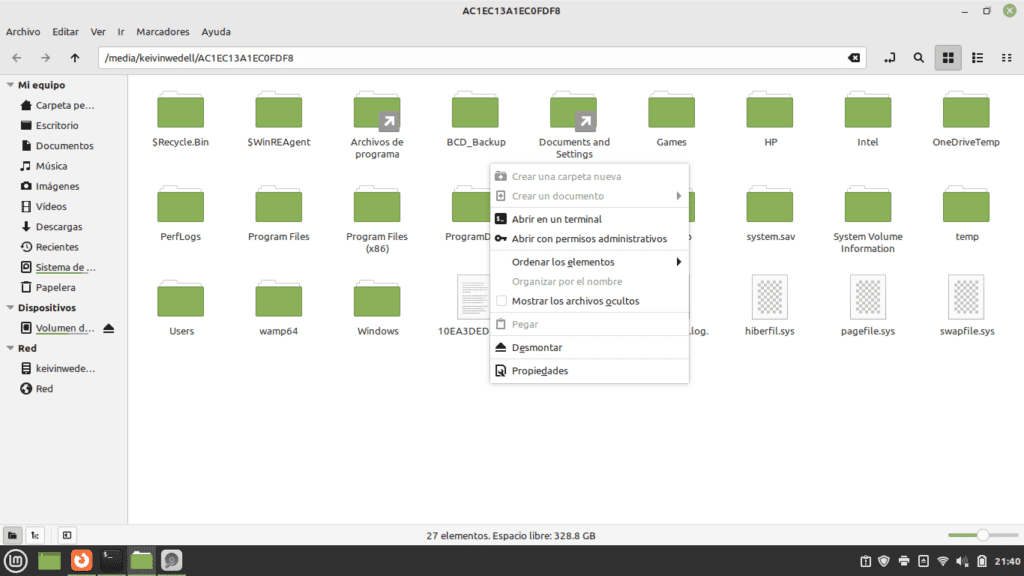
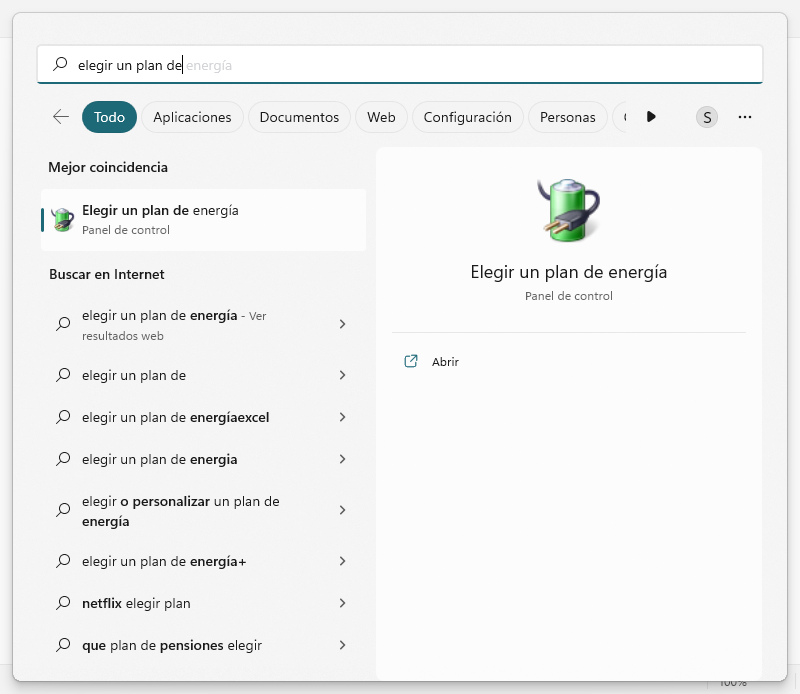
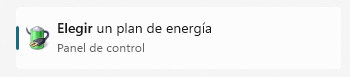
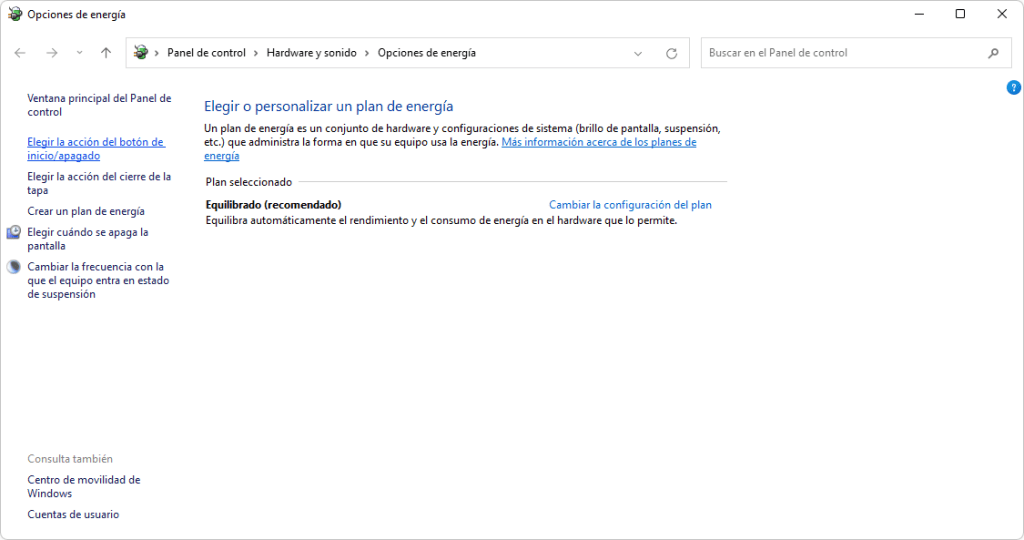
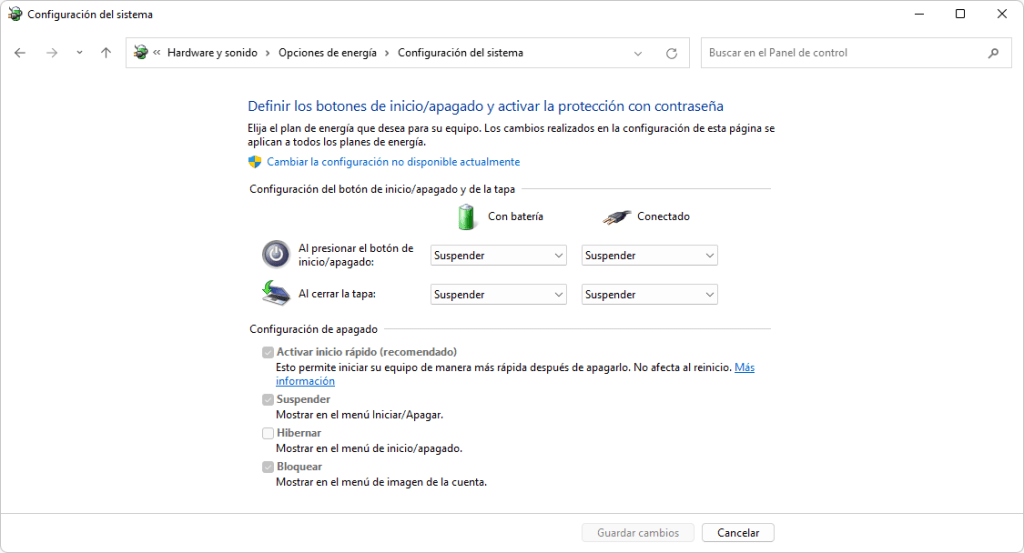
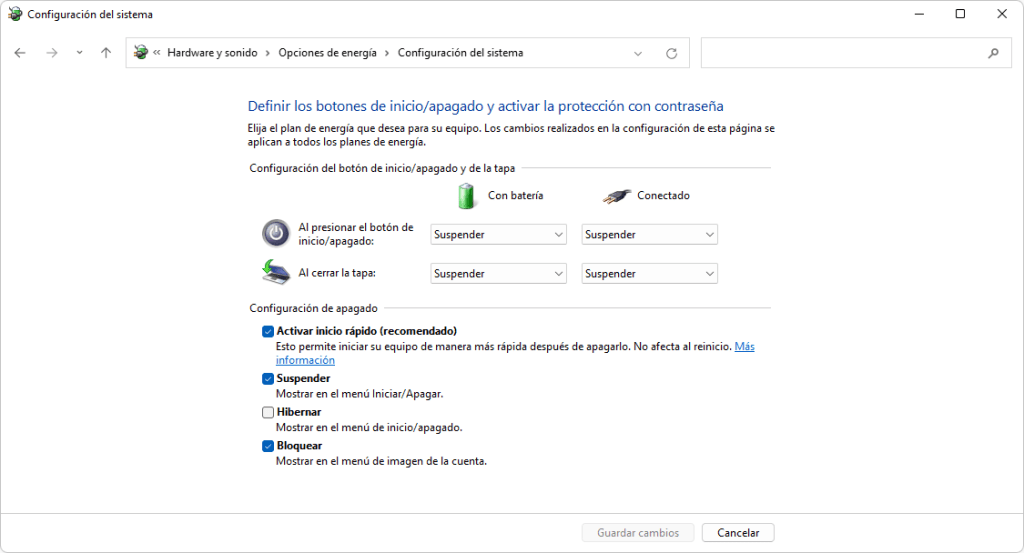
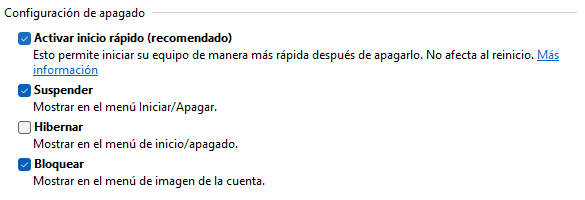

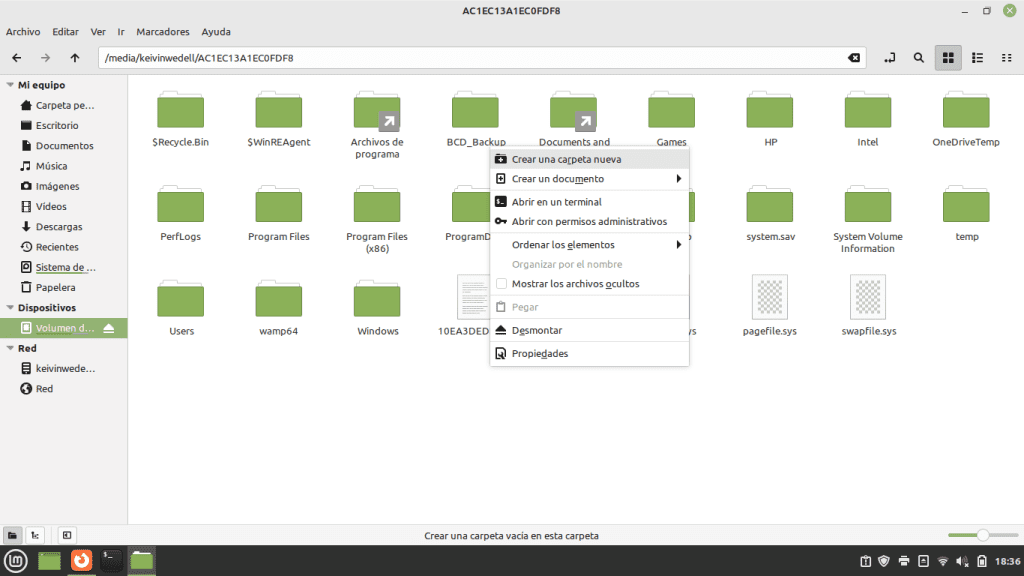
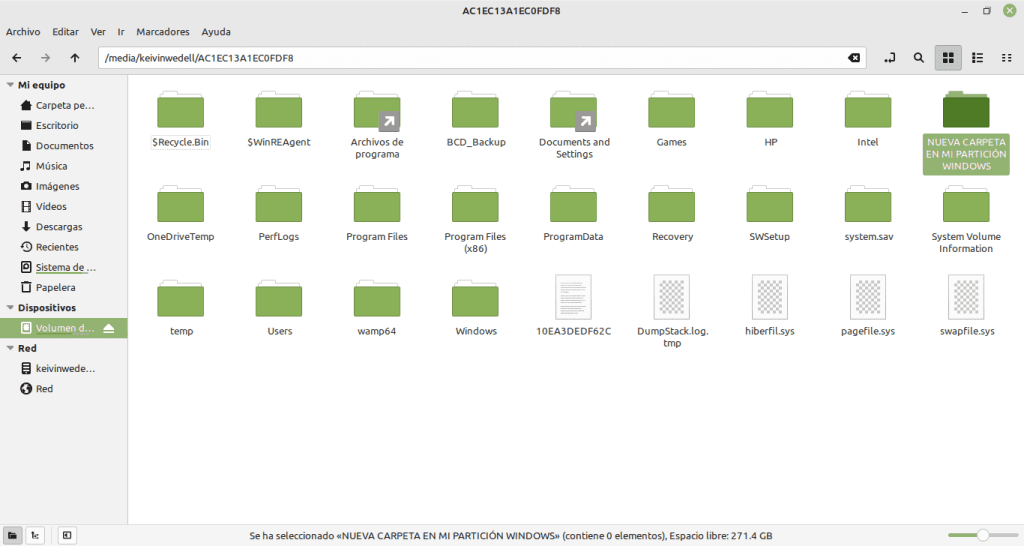
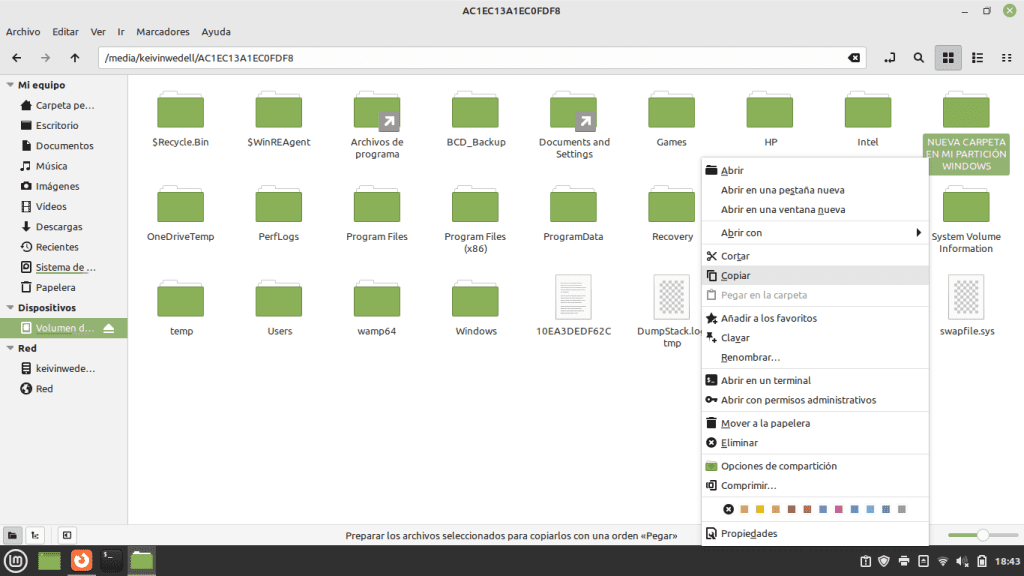
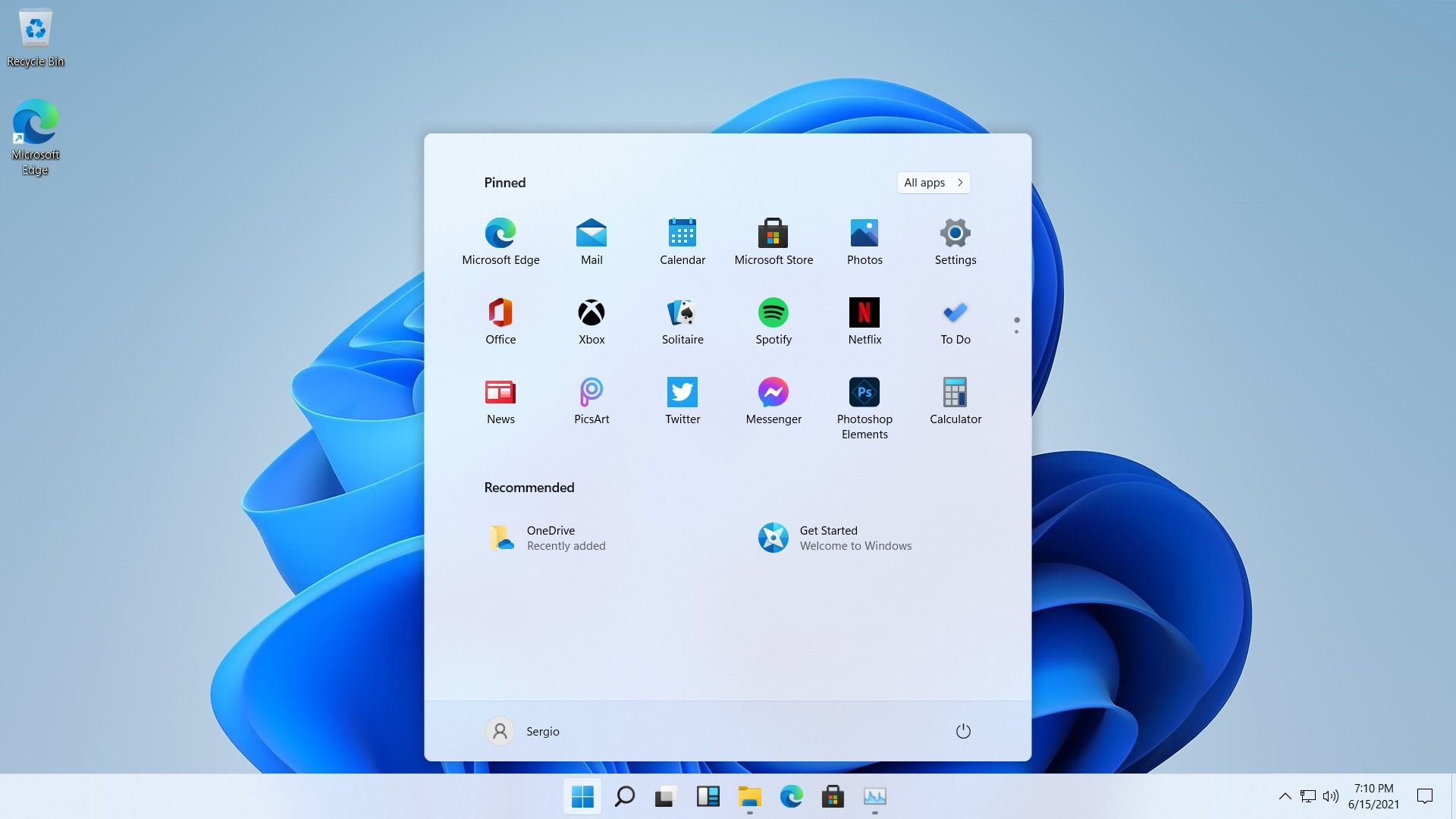
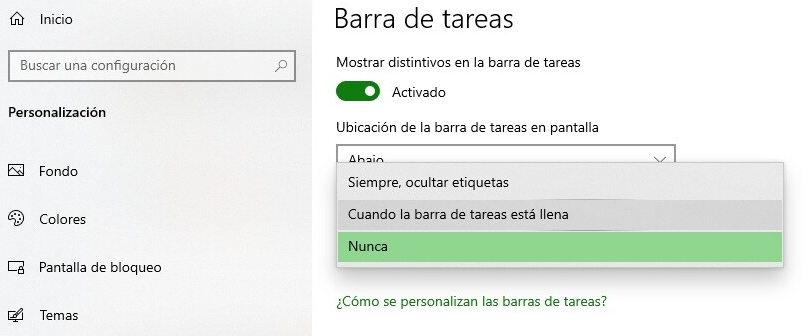
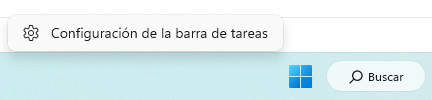

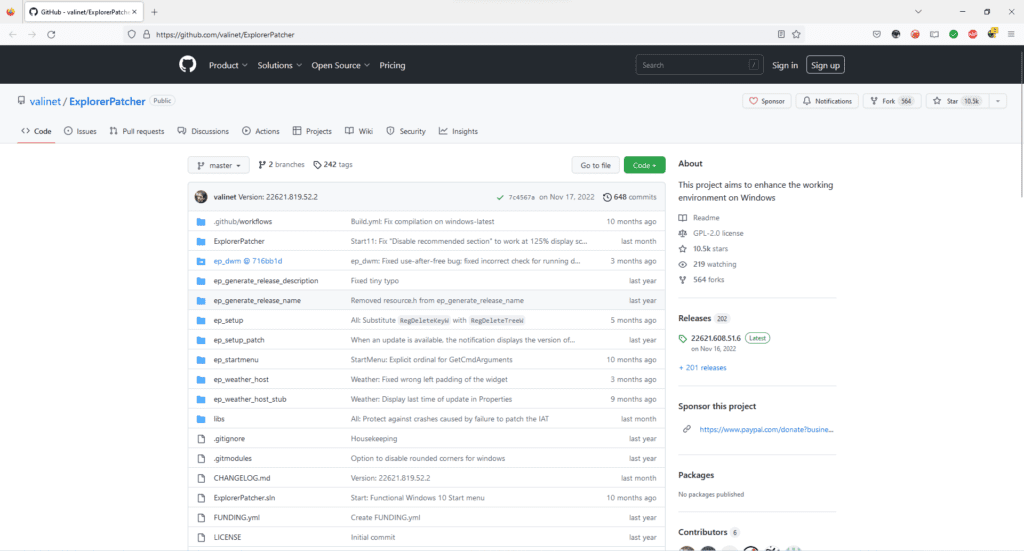
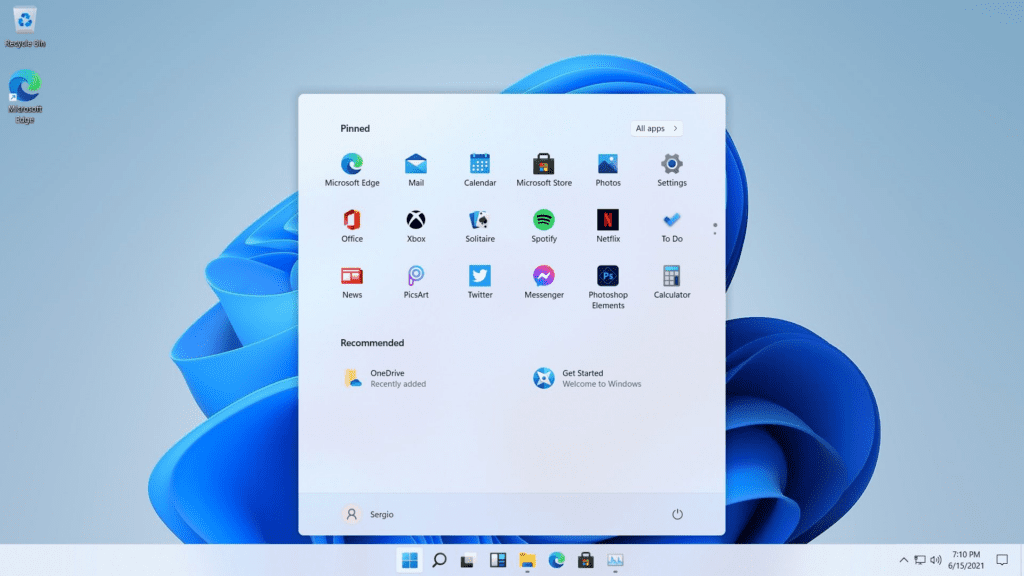
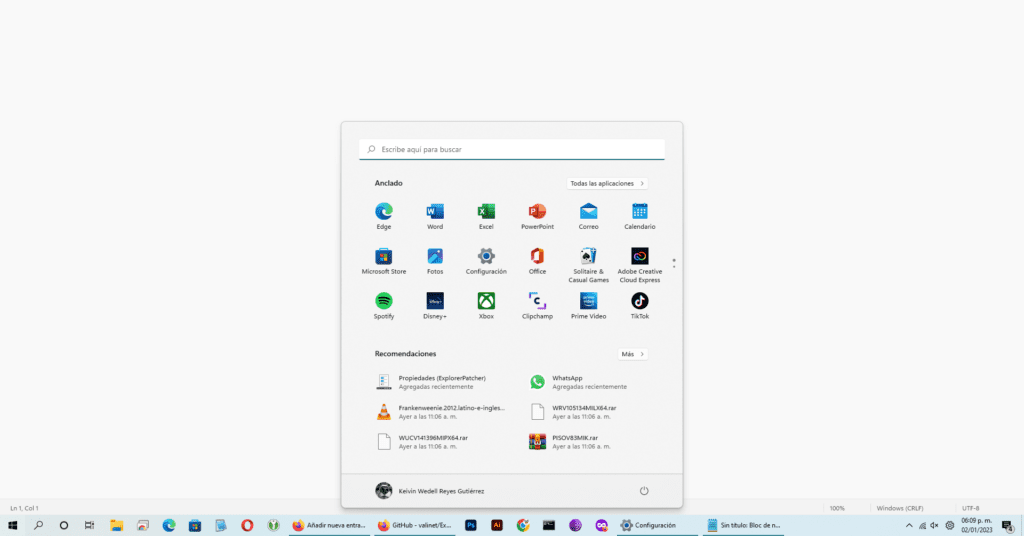
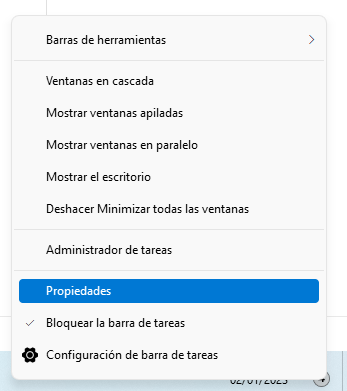
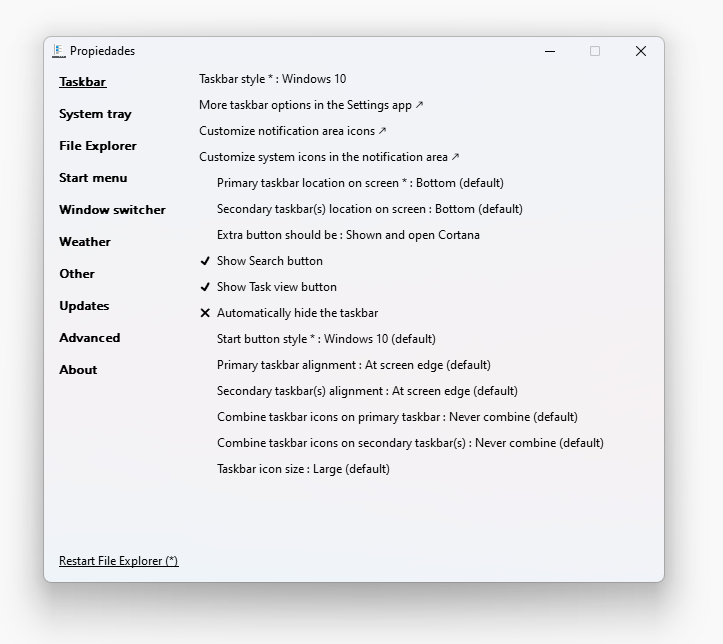

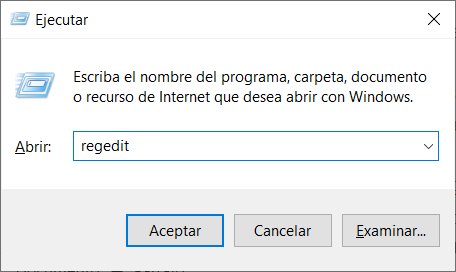
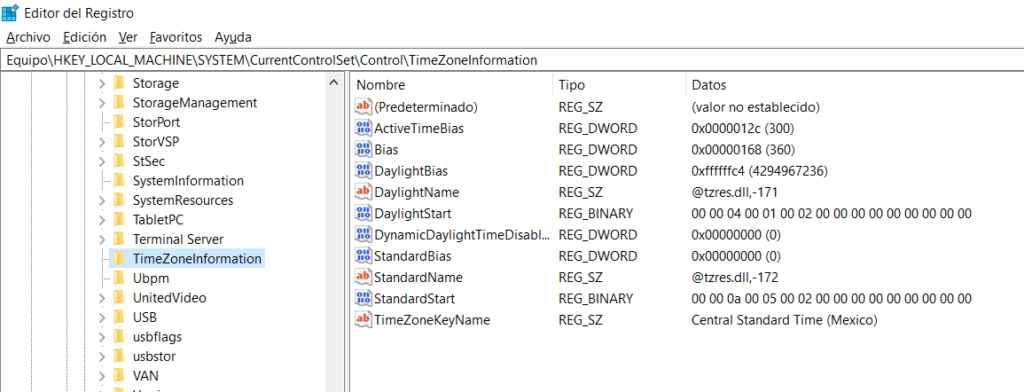
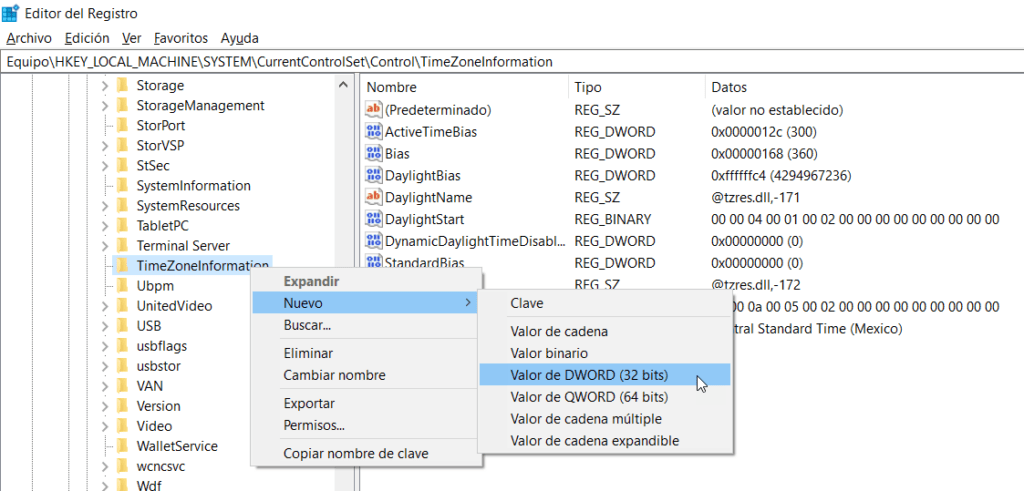

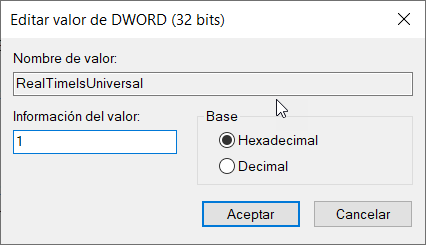

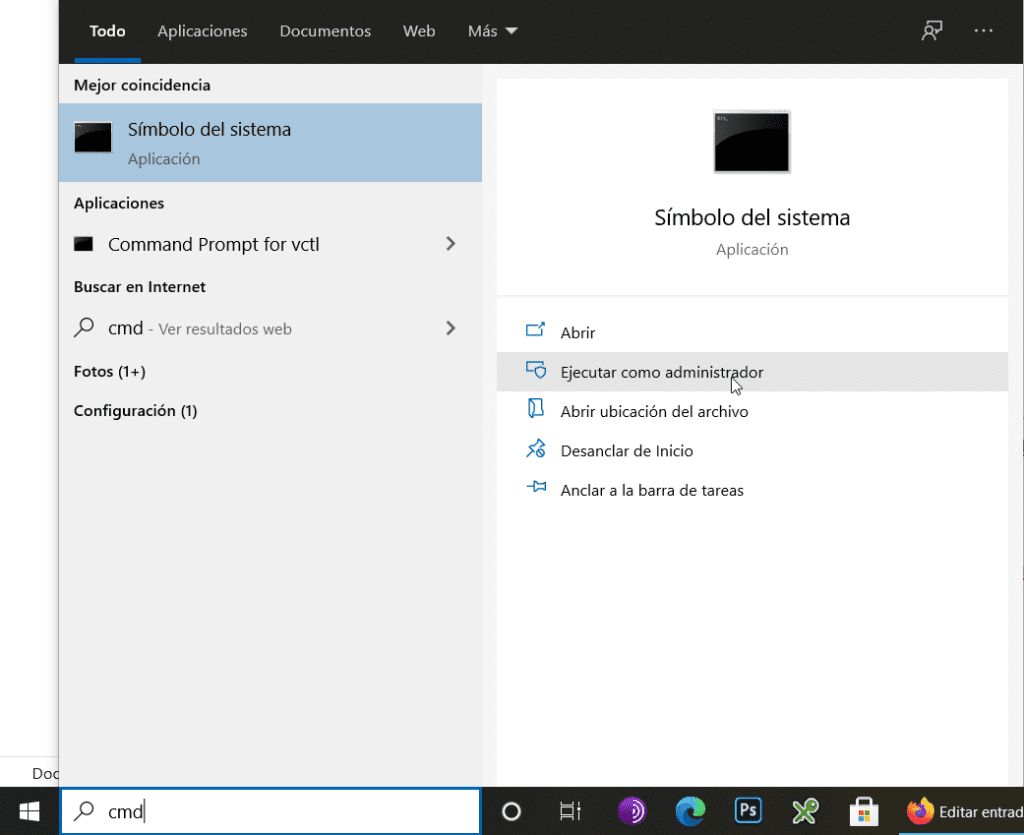


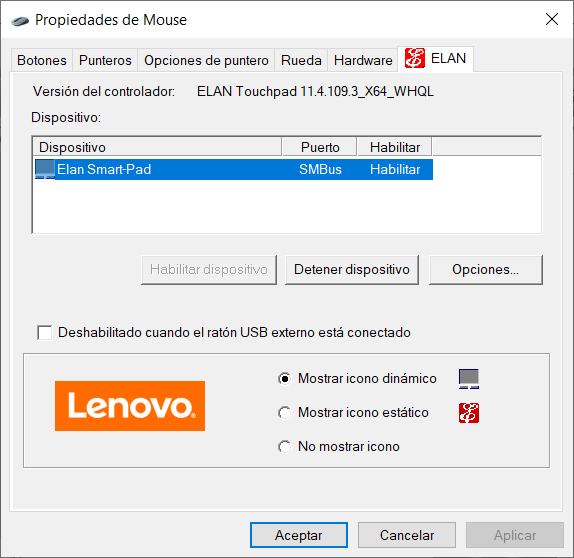
 Generalmente, uno accede a las propiedades del mouse de la computadora para realizar configuraciones adicionales del dispositivo.
Generalmente, uno accede a las propiedades del mouse de la computadora para realizar configuraciones adicionales del dispositivo.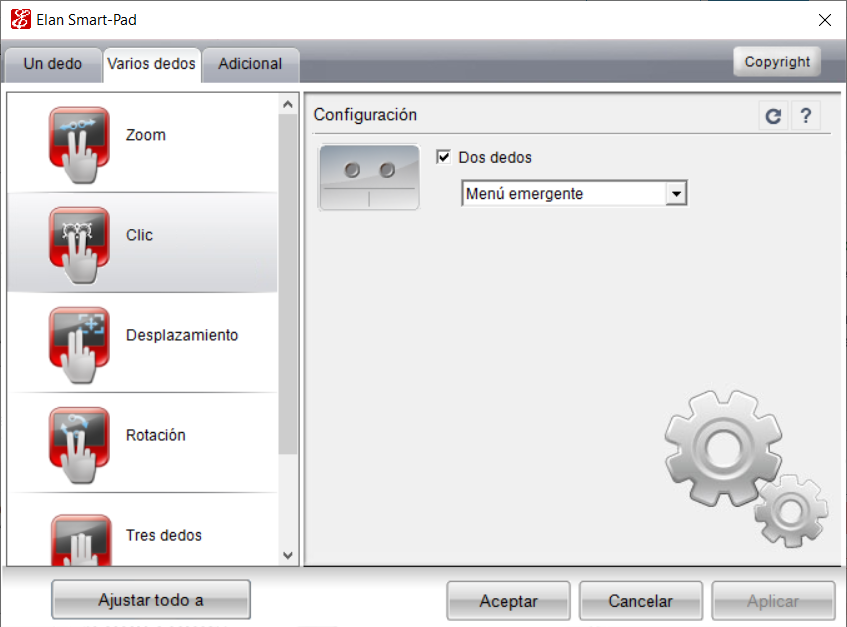
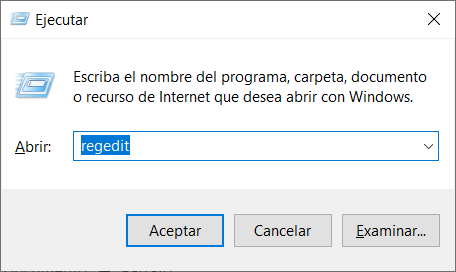
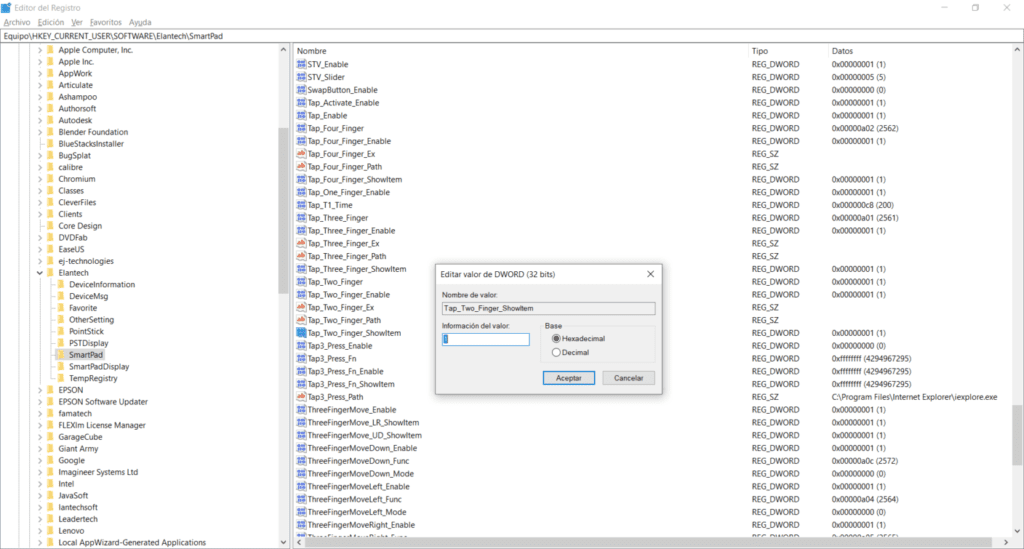
Debe estar conectado para enviar un comentario.