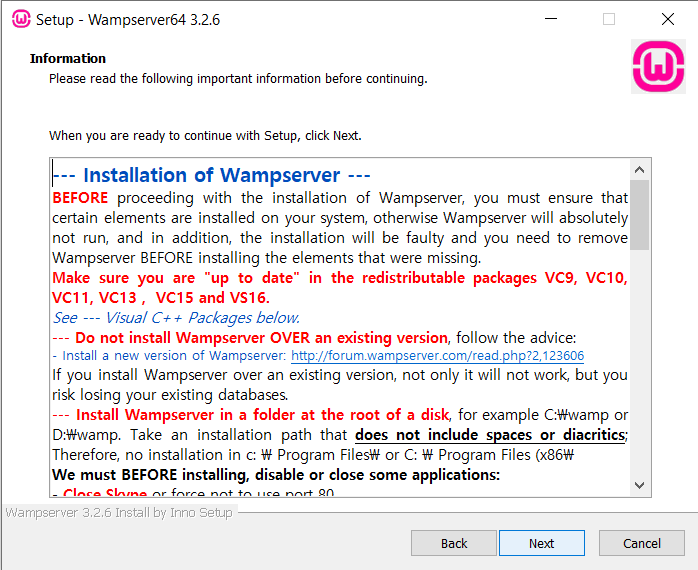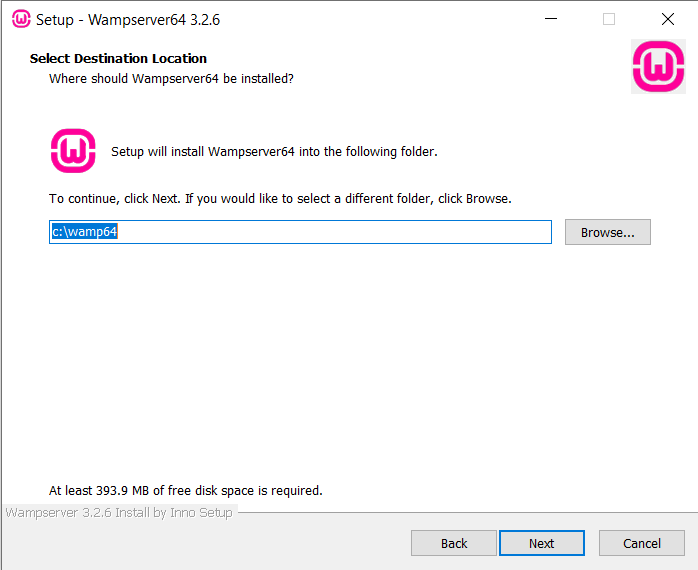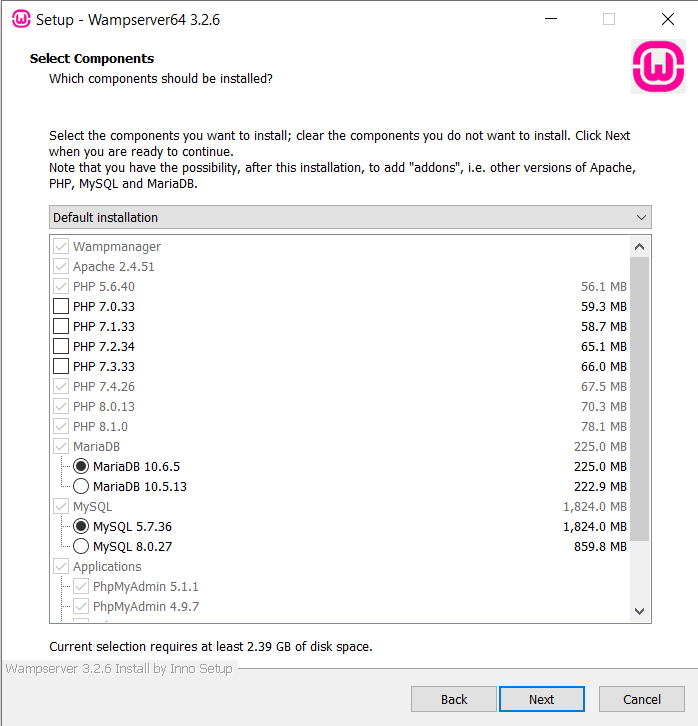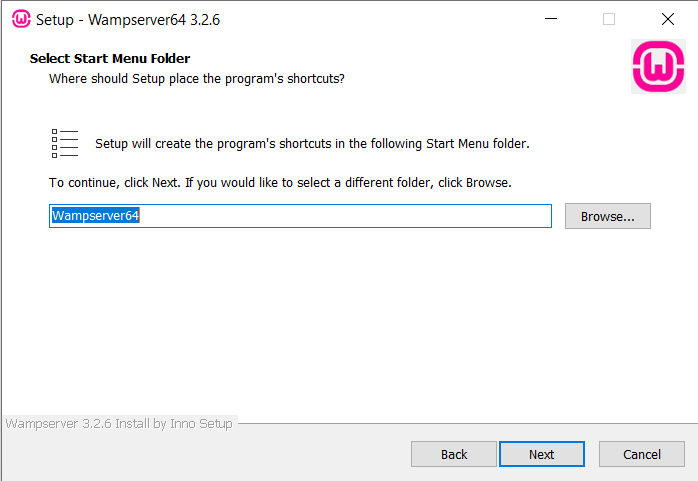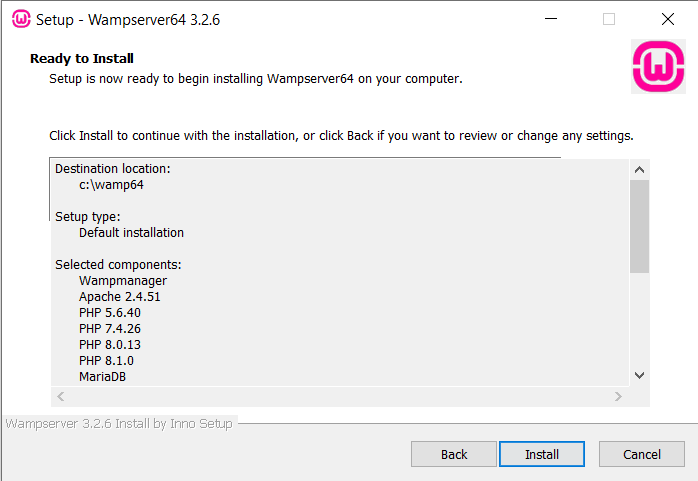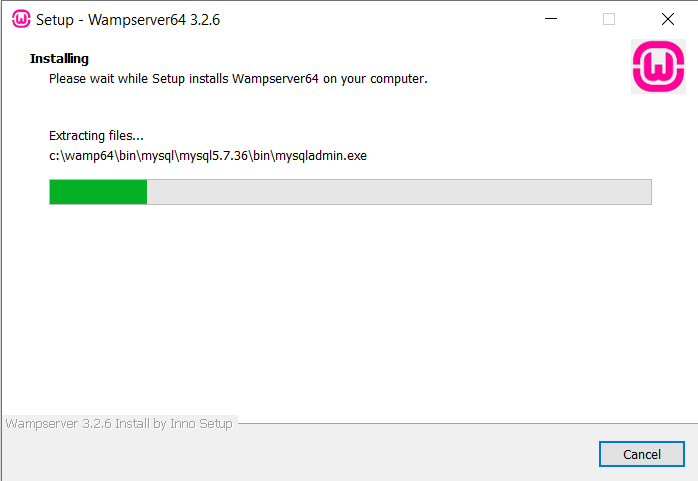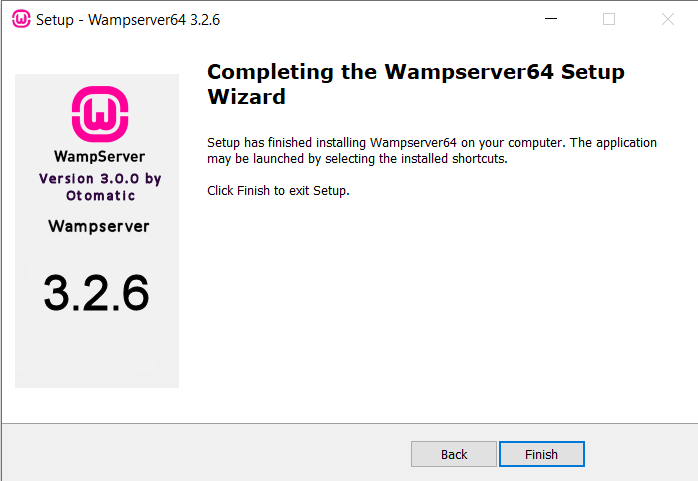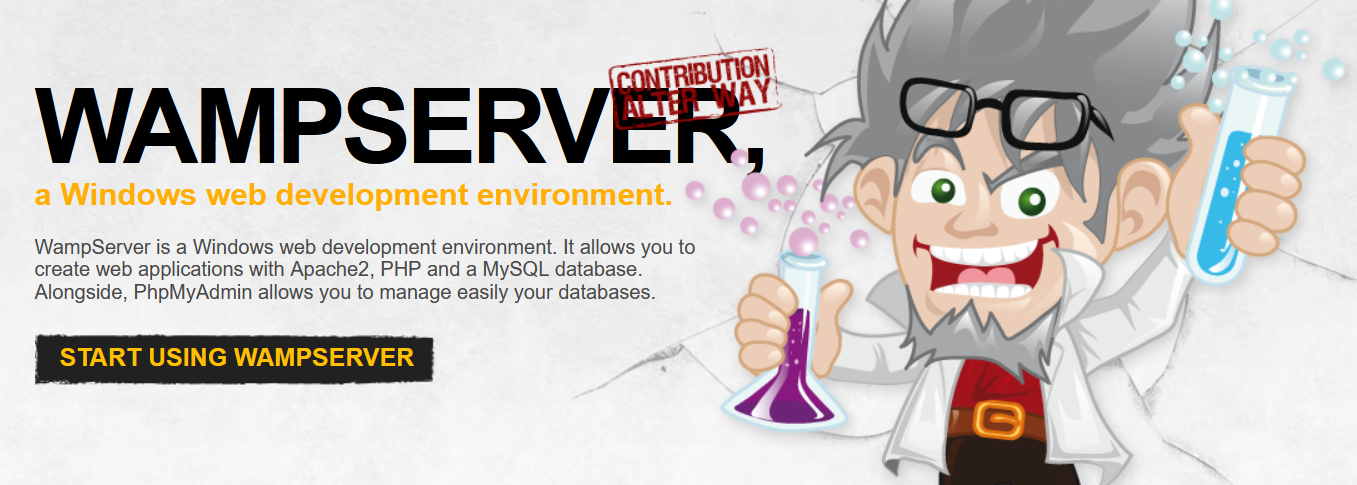
En la era de la sociedad de la información y el conocimiento, es muy probable que sin importar tu profesión, actividad o negocio, te resulte necesario configurar un servidor web WAMP con Apache, MySQL y PHP en Windows para probar o implementar un sitio web o sistema de información como WordPress, Moodle, PrestaShop, etc., de manera fácil y sin necesidad de complicados conocimientos técnicos sobre programación, administración de servidores o manejo de sistemas operativos avanzados como GNU/Linux.
Por lo anterior, te mostraré una manera sencilla de cómo puedes implementar tu propio webserver para pruebas o ambiente de producción, ¡comencemos!
LAMP vs WAMP
En el ambiente de la administración de servidores, es bien conocido el término “Servidor LAMP” para referirse a un entorno configurado para el procesamiento y entrega de páginas web desde un equipo con sistema operativo GNU/Linux, Apache Web Server, MySQL para bases de datos y procesador de páginas de hipertexto mediante PHP, todos, software libre.
En este sentido, una de las características principales de un servidor LAMP es precisamente el utilizar GNU/Linux como sistema operativo para ejecutar los servicios y peticiones de nuestros usuarios o visitantes, y el cual tiene cierto grado de complejidad para su uso, instalación, configuración y/o administración.
Sin embargo y para fortuna de usuarios no especializados que buscan probar un software open source de administración de contenidos o montar un sistema de información desarrollado con MySQL y PHP en un equipo local, y dado que Microsoft Windows es el sistema operativo más utilizado del mundo, un “Servidor WAMP” te permitirá disponer de casi las mismas características y prestaciones que te brindaría un “Servidor LAMP” con un poco de configuración.
¿Cómo instalo y configuro un servidor WAMP en Windows?
¡Es muy fácil! WampServer para Windows (https://www.wampserver.com/en/)es una iniciativa del francés Romain Bourdon en la cual podrás disponer, en un único paquete con instalador integrado, del conjunto de herramientas, módulos y librerías necesarias para ejecutar tus proyectos de desarollo web, pruebas y experimentos con software libre, open source o de código abierto, o simplemente, utilizar Windows como ambiente de producción.
En la versión Wampserver 3.2.6 64 bit x64, encontrarás:
- Apache 2.4.51
- PHP 5.6.40 / 7.4.26 / 8.0.13 / 8.1.0
- MySQL 5.7.36 / 8.0.27
- MariaDB 10.5.13 / 10.6.5
- PhpMyAdmin 4.9.7 & 5.1.1
- Adminer 4.8.1
- PhpSysInfo 3.3.4
Obtener esta herramienta, es de lo más fácil del mundo, ya que solo tienes que:
1.- Descargar e instalar el paquete Visual Studio 2012 (VC 11 vcredist_x64/86.exe) haciendo clic aquí (elige el idioma de tu preferencia): https://www.microsoft.com/en-us/download/details.aspx?id=30679
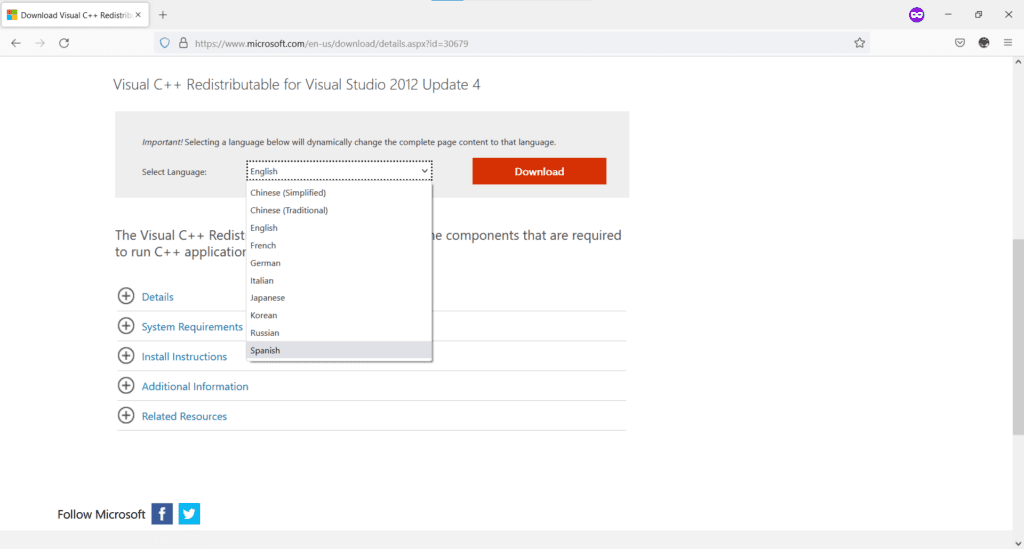
2.- Es hora de descargar instalador de WampServer desde https://sourceforge.net/projects/wampserver/files/, hacer clic en el botón “Download Latest Version”, y ejecutar el instalador descargado siguiendo los pasos del mismo, ¡es muy intuitivo!
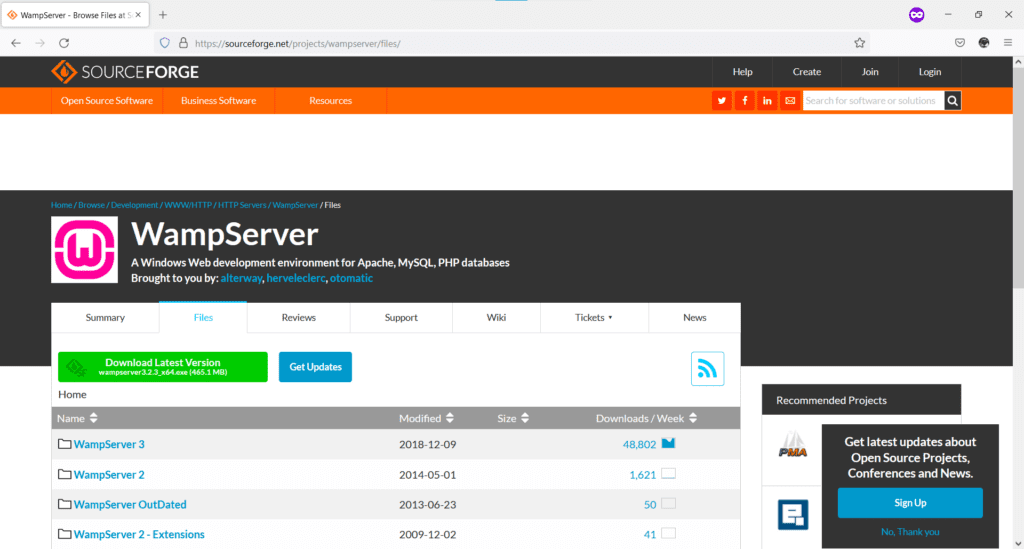
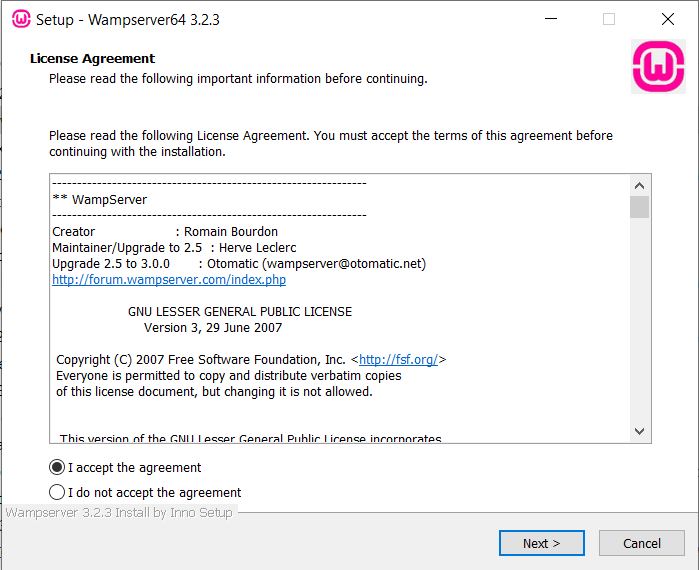
Antes de continuar y aceptar los valores del asistente, es muy importante que sepas que no es recomendable instalar WampServer sobre una versión anterior debido a que podrías perder los datos de tu servidor de base de datos MySQL u otras configuraciones de tu instalación anterior.
Recuerda: en todo momento podrás consultar las notas y anuncios del proyecto visitando https://www.wampserver.com/en/
¿Ya instalaste WampServer? Conozcamos sus funciones en unos cuantos pasos.
Iniciando WampServer
Si ya realizaste la instalación de WampServer, ahora, solo tienes que iniciar el lanzador de servicios. ¡Es muy fácil! Solo tienes que ir al menú inicio y ejecutar “WampServer”:
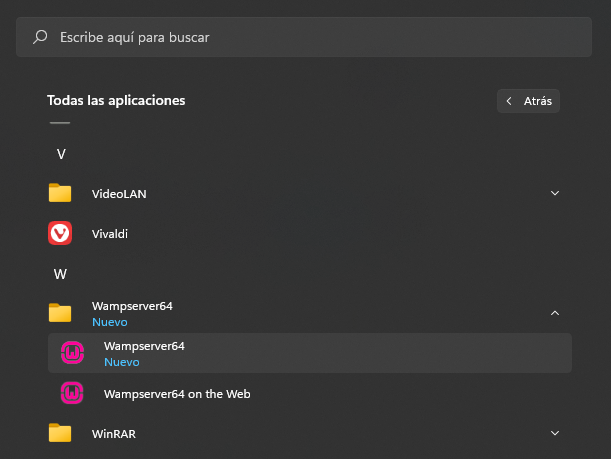
Hecho lo anterior, se comenzarán a lanzar algunas ventanas en línea de comandos (las cuales se cerrarán automáticamente) para concluir con un proceso que te dejará un icono de WampServer como este (en verde) en la barra de tareas:

Si logras verlo, ello quiere decir que está funcionando correctamente.
Accediendo a mi servidor de páginas web
La forma más rápida y fácil de acceder a tu servidor es haciendo clic con el botón izquierdo del mouse sobre el icono de WampServer y seleccionar la opción “Localhost”.
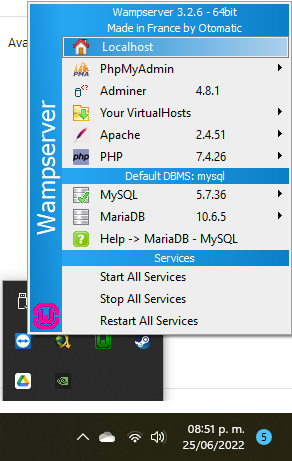
Inmediatamente te abrirá algo como esto:

No obstante, si deseas profundizar un poco más, debes saber que un servidor web Apache típico, configura un “entorno” mediante el cual, todo lo que pongas en el directorio c:\wamp64\var\www, como sería el caso para WampServer en Windows, por ejemplo, será público al visitante cuando realice una consulta por IP o dominio (si es que este último estuviese configurado).
En este punto, debes saber que para realizar dicha consulta, debes escribir en tu navegador el nombre de dominio o nombre canónico de tu sitio (como www.google.com.mx) o bien, la dirección IP de tu servidor web (216.58.195.238 para el ejemplo de Google):
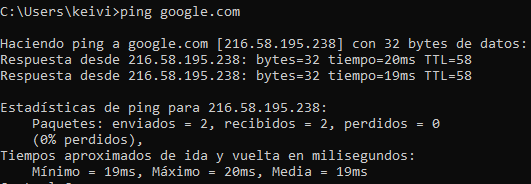
Por lo anterior, cuando instales WampServer en tu equipo local, éste estará disponible (en la gran mayoría de los casos) para ser accesado desde cualquier equipo de tu red Internet a través de su propia IP o nombre de host, o bien, directamente desde tu navegador en el equipo en que lo instalante mediante la siguiente denominación:
Si deseas acceder a tu WampServer, tienes que averiguar la dirección IP de tu equipo. Para ello, en Windows, abrimos el símbolo del sistema presionando la combinación de teclas Windows + R y, en el cuadro de diálogo que aparecerá, tecleamos la palabra “cmd” y hacemos clic en aceptar:
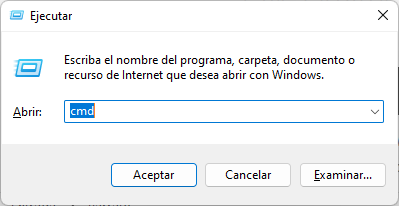
Inmediatamente, se te abrirá el símbolo de sistema; una vez ahí, escribe el comando…
ipconfig…y presiona la tecla enter; observarás algo como esto:
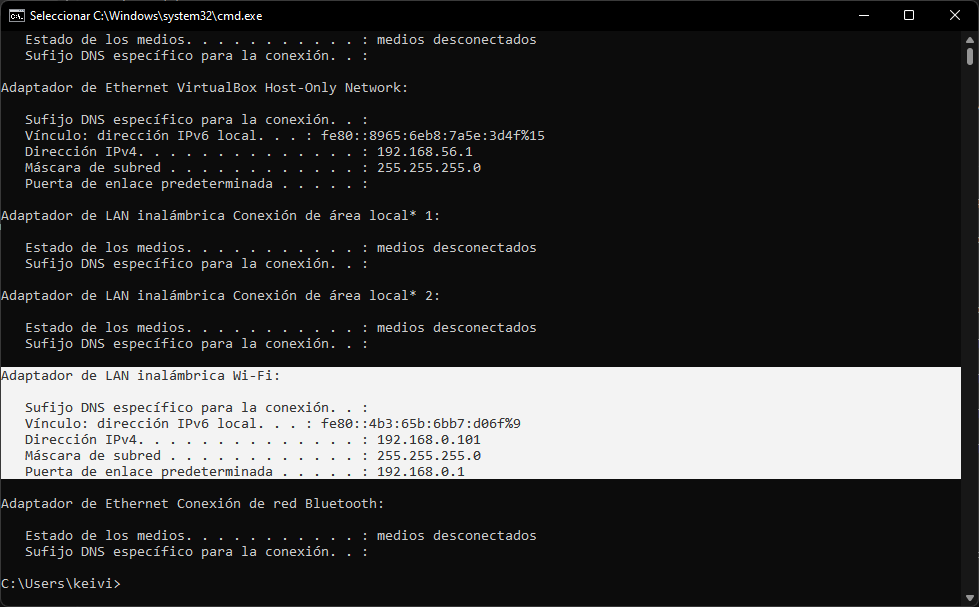
Aquí, solo tienes que buscar un poco el dispositivo o adaptador de red a través del cual te conectes a Internet para identificar la dirección IP que se le haya asignado a tu equipo. En este ejempo, la dirección IP de mi equipo que tendrá WampServer instalado es la 192.168.0.101.
Así, una vez investigado e identificado lo anterior, si tecleas tanto “localhost” como “127.0.0.1” o “192.168.0.101” en tu navegador y pulsas Enter, observarás algo como esto:
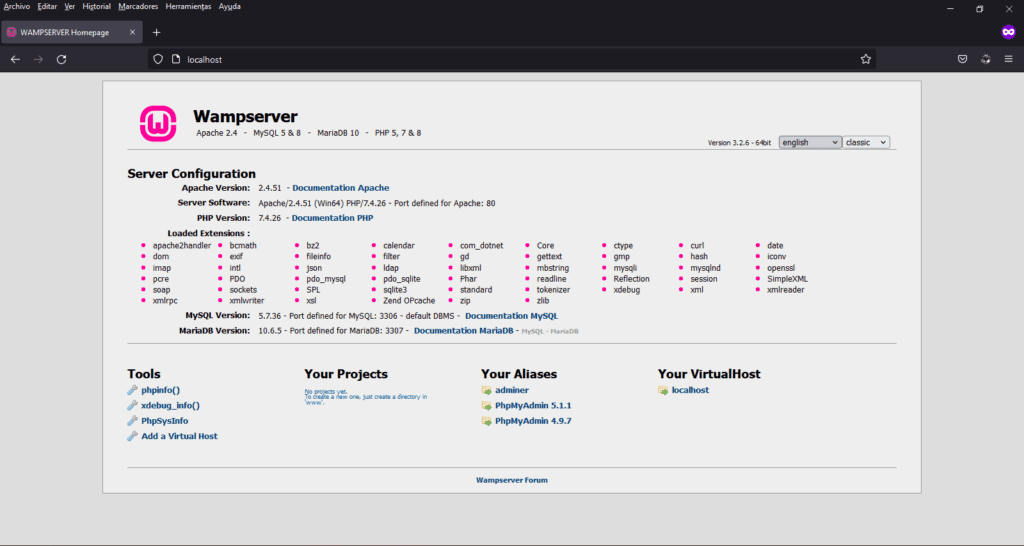
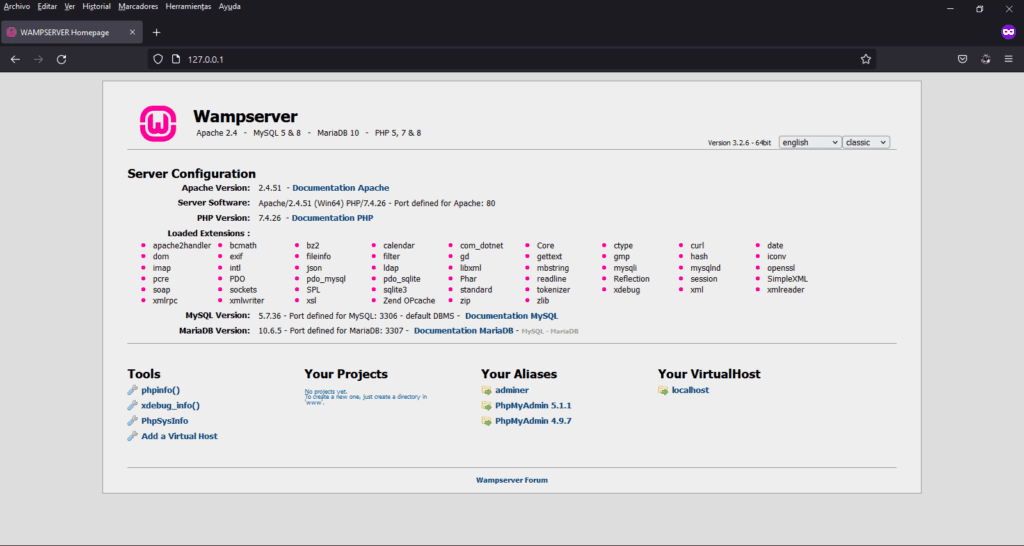
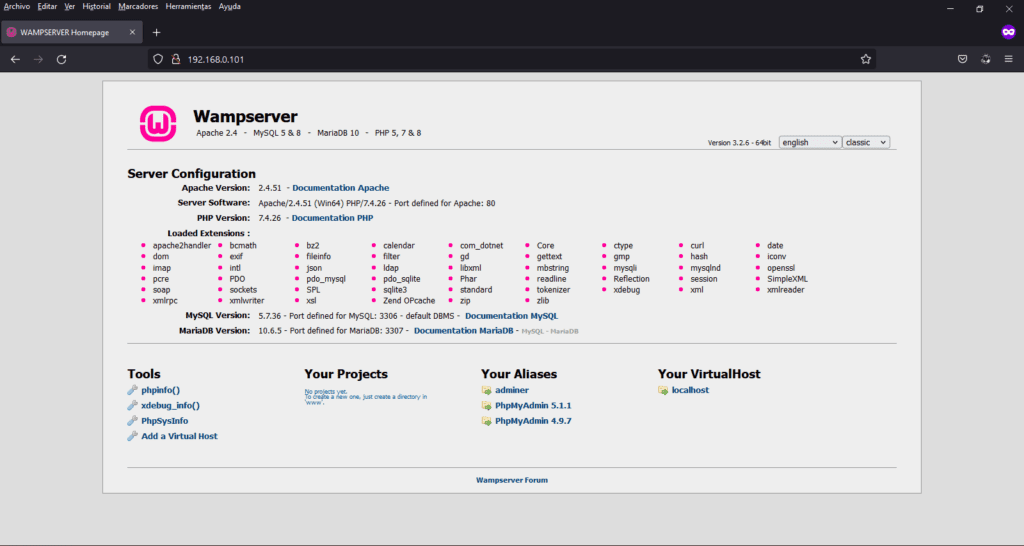
WampServer, por defecto, inicia con los servicios básicos para servidor Apache 2.4 con MySQL 5.2.36, MaríaDB 10.6.5 y PHP 7.4.26 por defecto.
Con ello, utiliza:
- localhost y 127.0.0.1 si deseas acceder a tu server desde la computadora en donde has instalado WampServer; o bien…
- La IP que tu router haya asignado a tu equipo en donde instalaste WampServer (en mi caso, es la 192.168.0.101) para acceder al mismo desde otra máquina distinta o dispositivo conectado a tu red.
El directorio WWW para publicar contenido
En los servidores web implementados mediante Apache, pero dependiendo de quién sea el distribuidor del conjunto de paquetes que permitirán la funcionalidad de los mismos, es muy común que los directorios por defecto para hacer “públicas” nuestras páginas Web o sistemas de información sean:
- …/public_html
- …/www
En ambos casos, esto significa que estos directorios constituyen la raíz o carpeta donde se colocan todos los archivos del sitio web que se desea aparezcan cuando alguien accede a nuestro servidor (ya sea por IP o nombre de dominio).
Dicho de otra manera, todo lo que esté en la carpeta www o public_html es lo que le será mostrado a todo aquel que realice una petición o consulta desde el navegador.
Para el caso de WampServer, el directorio utilizado es WWW, y se define durante el proceso de instalación, por lo cual, por defecto, está ubicado en c:/wamp64/. En mi caso particular, lo he ubicado en un d:/wamp64 (un disco duro secundario).
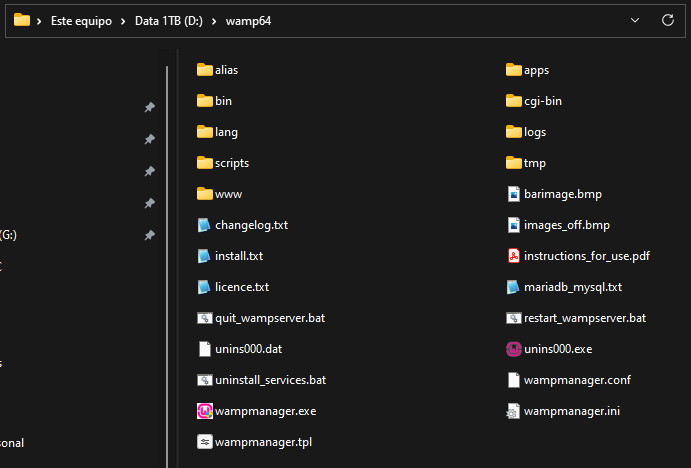
Como podrás observar, en este directorio se encuentran los archivos de instalación y configuración de nuestro servidor web WAMP. En WWW, podrás observar algo como esto:
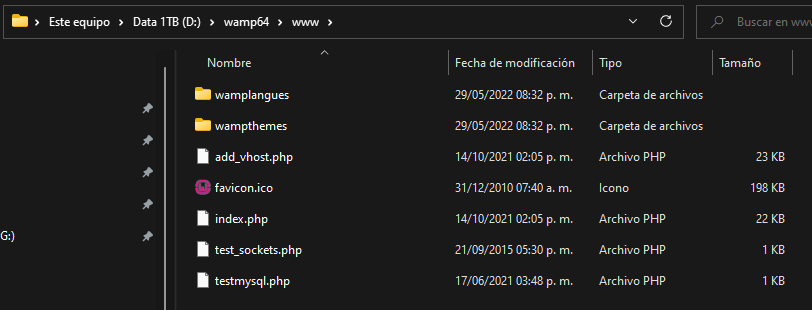
Y es justo en este punto en donde podrás crear las carpetas que necesites para probar o ejecutar tus documentos de hipertexto o archivos PHP para su presentación al visitante. Todo lo que se encuentre en esta carpeta, podrá ser accesible a quien realice una petición o consulta. Por ejemplo, consultemos “test_sockets.php” mediante http://localhost/test_sockets.php; el resultado será:
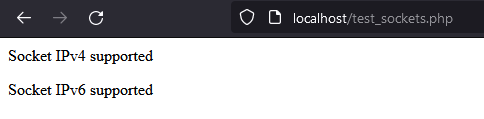
Detener o reiniciar servicios y seleccionar características
Como veíamos en este tutorial, cuando Wamp Server se encuentre en ejecución, te mostrará un icono al lado del reloj en la barra de tareas al cual, si haces clic sobre él, te mostrará lo siguiente:
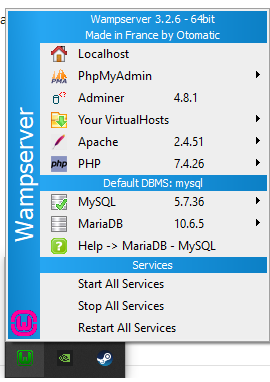
Las últimas 3 opciones, son las que te permitirían en un dado caso, iniciar tu servidor, detener todos los servicios (Apache, PHP y MYSQL principalmente) o bien, reiniciarlos si es que algo extraño ha ocurrido y deseas probar un reinicio para reestablecerlo.
El administrador gráfico de bases de datos MySQL y/o MariaDB llamado PhpMyAdmin
Esta herramienta, se ha vuelto imprescindible para todo aquel novato o entusiasta del software libre que desee realizar tareas de administración de un manejador de bases de datos como MySQL o MariaDB ya que, a través del mismo, podremos crear de manera local tanto las bases de datos que necesitemos como los usuarios que administren dichas bases.
Para acceder al gestor gráfico de bases de datos PhpMyAdmin, solo tienes que teclear:
http://localhost/phpmyadminO bien, hacer clic sobre el icono de WampServer y elegir phpMyAdmin 5.1.1.
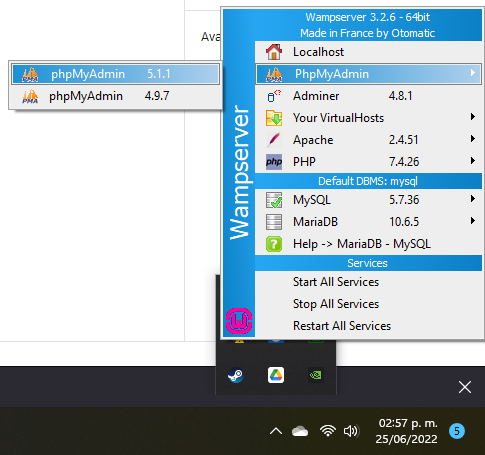
E ingresarás a la pantalla de inicio de sesión.
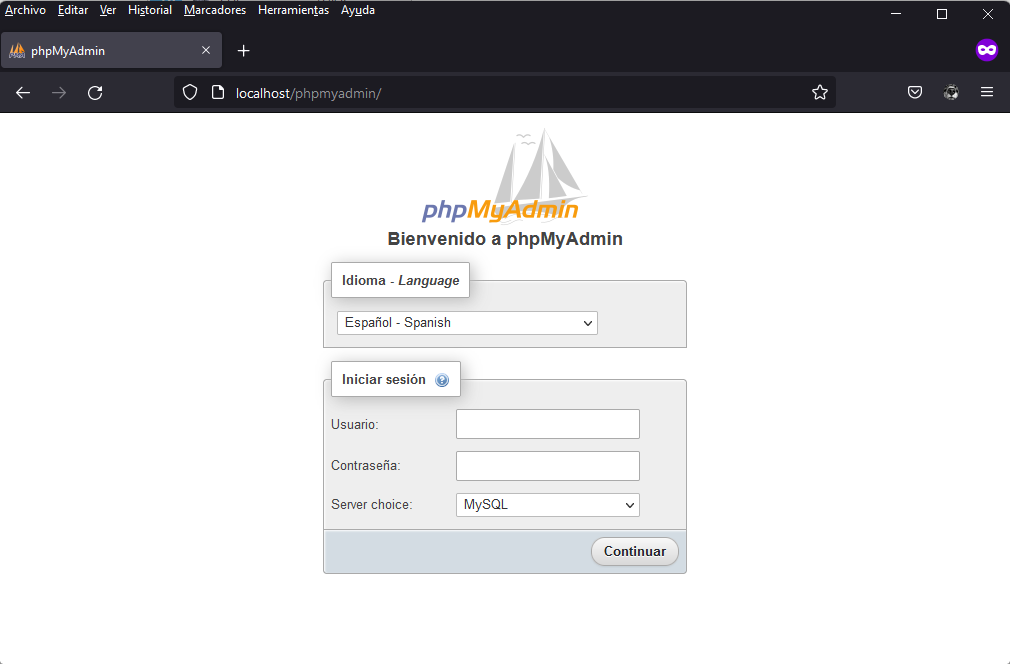
Es importante mencionar en este punto que WampServer instala tanto el manejador de base de datos MySQL y MariaDB por lo que, para acceder a la administración de uno u otro manejador, solo tienes que elegir el servidor de tu interés.
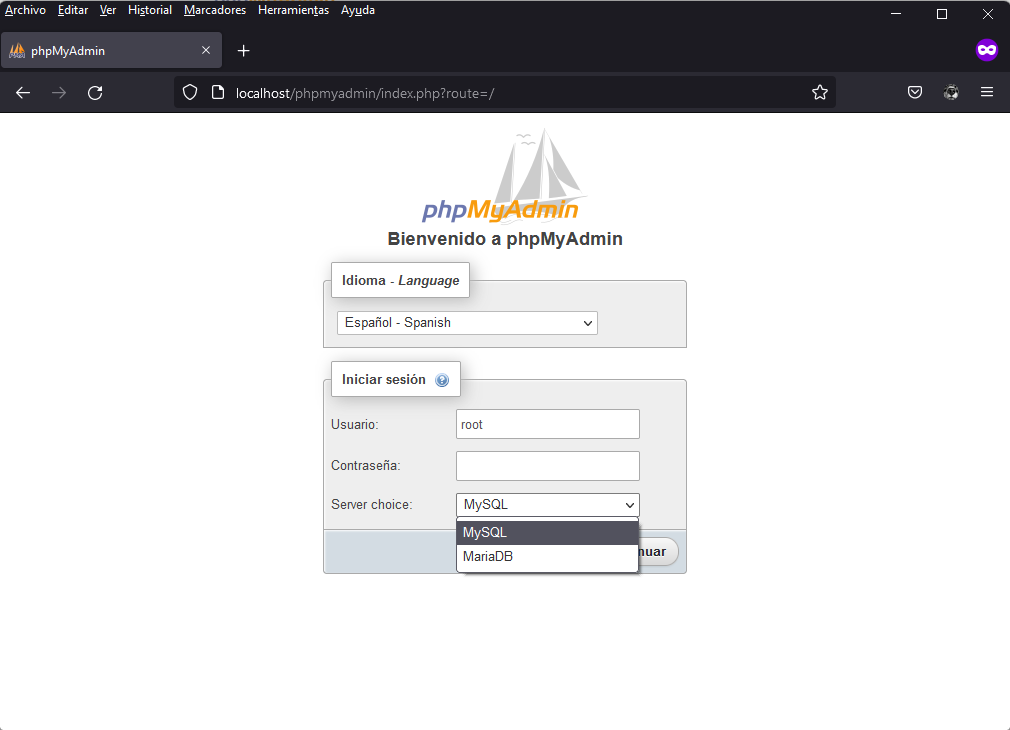
Por defecto, WampServer, utiliza el usuario root (el usuario con máximos privilegios) sin contraseña por lo cual, solo deberás teclear “root” y hacer clic en continuar.
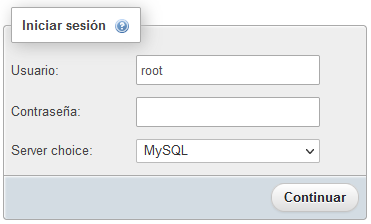
Una vez hecho lo anterior, ingresarás a una pantalla como esta:
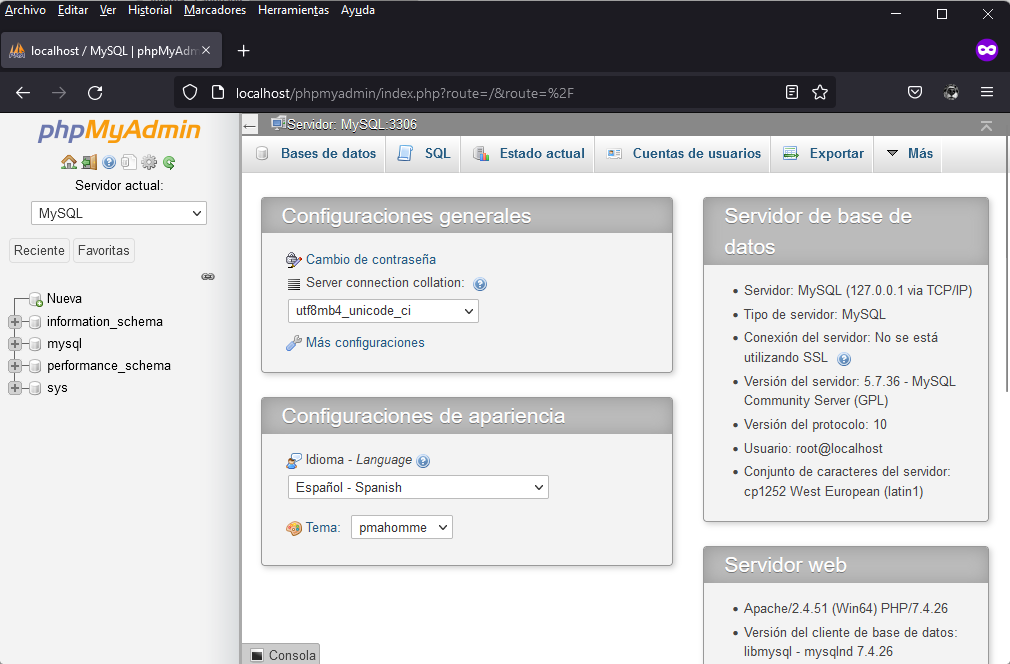
Por experiencia, si necesitas una base de datos para probar algún sistema como WordPress, Prestashop o cualquier otro administrador de contenido que desees experimentar y, probablemente, tengas la necesidad de migrar más adelante, es que crees siempre 1 base de datos y 1 usuario que tendrá permiso de acceso y administración a dicha base de datos.
Por ejemplo: si voy a instalar WordPress en mi WampServer para experimentación, diseño o desarrollo, solo tienes que hacer clic en cuentas de usuarios…
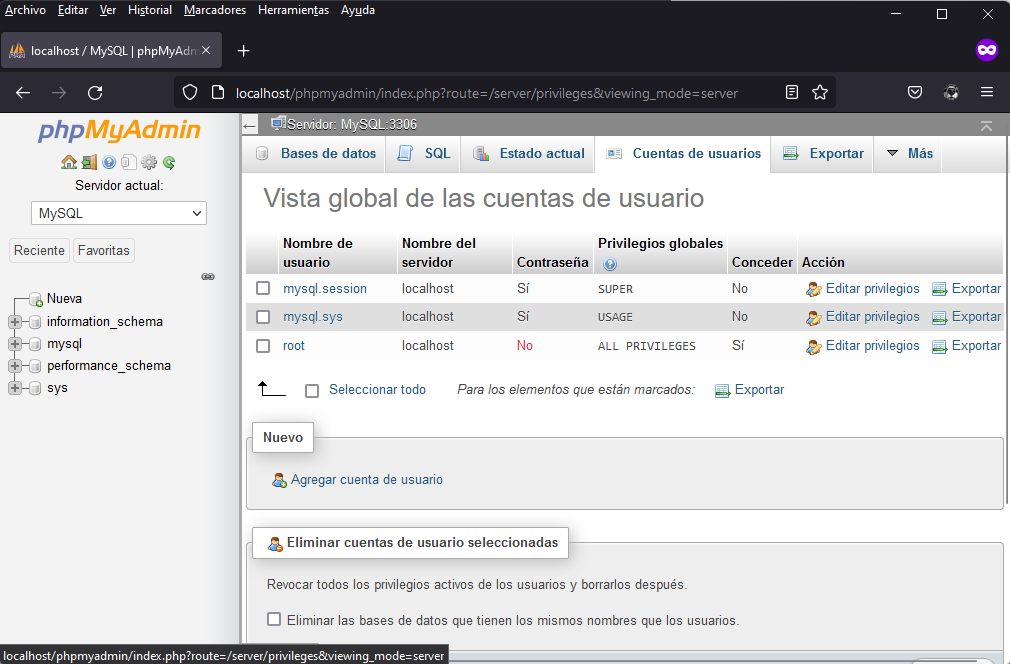
Posteriormente, haces clic en “Agregar cuenta de usuario” y asegúrate de tener completos o seleccionados los siguientes valores:
- Nombre de usuario: el nombre de usuario que administrará bases de datos.
- Contraseña: puedes escribir la que tú quieras o bien, permitir que PhpMyAdmin te la genere (solo debes anotarla y recordarla).
- Crear base de datos con el mismo nombre y otorgar todos los privilegios: si seleccionas esta casilla, ¡podrás asociar al momento de la creación de tu usuario una base de datos nueva con el mismo nombre de tu usuario!
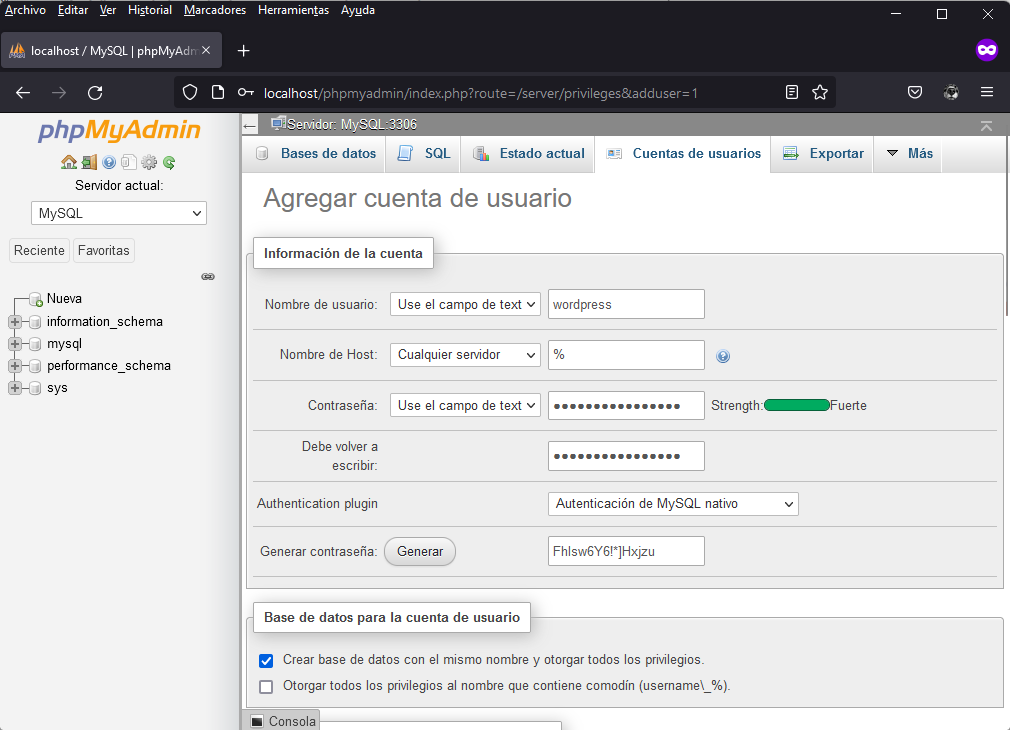
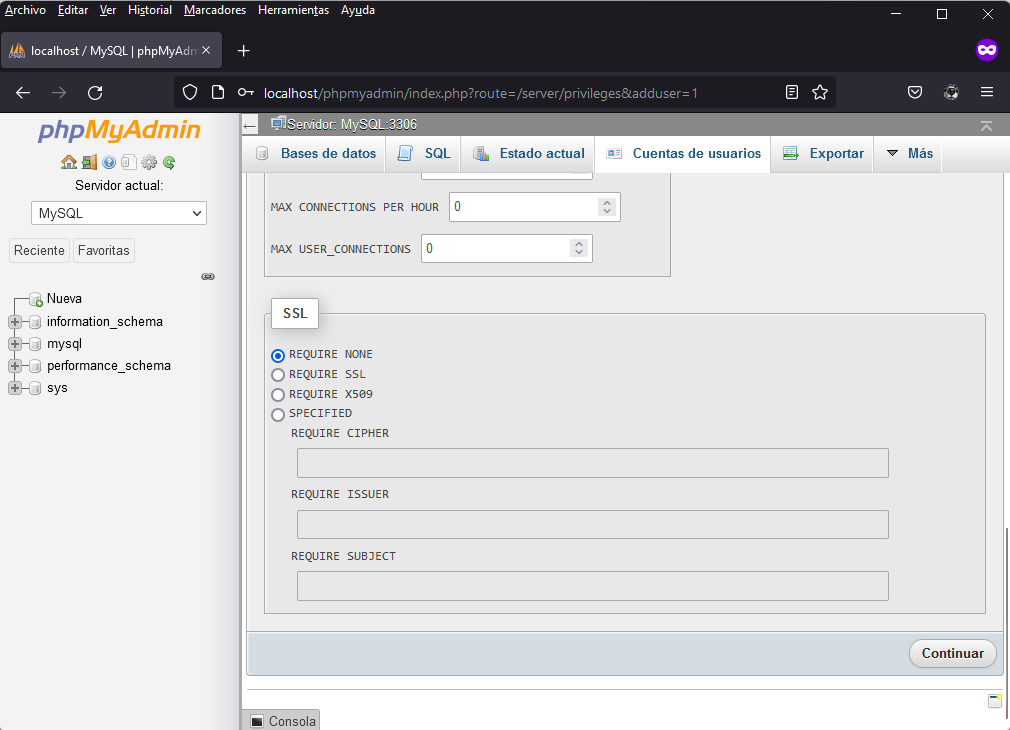
Una vez hecho lo anterior, das clic en “Continuar” y listo, tu usuario y base de datos estará creada.
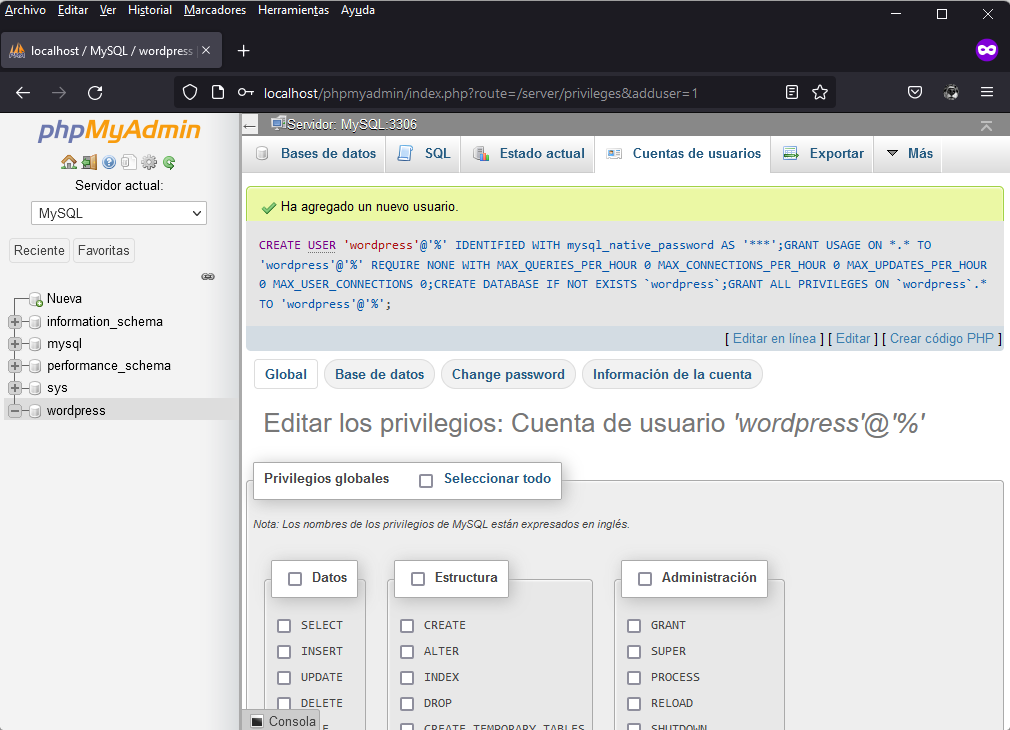
En todo momento, dentro de PhpMyAdmin podrás hacer clic en “Bases de datos” para obtener una lista de las bases que tengas configuradas o bien, podrás acceder a las bases de datos a través de la lista que se encuentra a en la columna izquierda de tu pantalla.
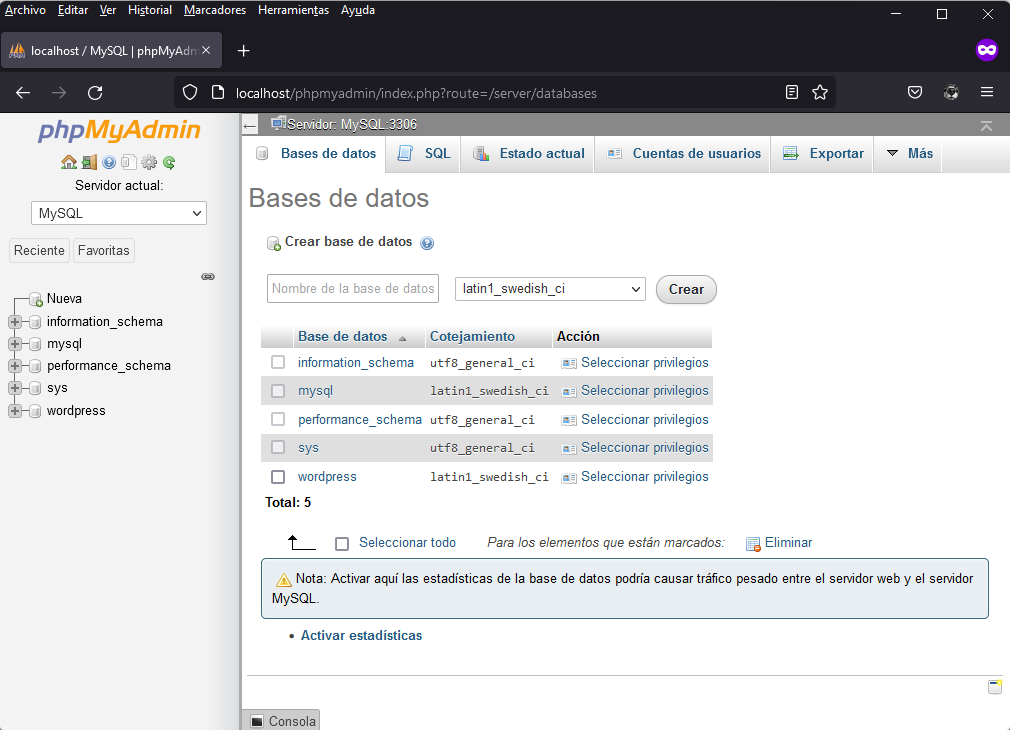
Seleccionar versiones de PHP y/o realizar configuraciones personalizadas al archivo php.ini
En un sentido estricto, WampServer es el resultado de un conjunto de paquetes muy bien preconfigurado que, en la casi totalidad de los casos, no necesitas “moverle” demasiado.
No obstante, es probable que tengas un sistema de información que funciona con PHP 5.3 y la versión por defecto es PHP 7.4.26 por lo que, para hacer el cambio de la versión de PHP de tu WampServer, solo tienes que hacer clic en el icono y seleccionar la opción PHP, ir a “Version” y posteriormente, seleccionar la versión de PHP que necesites. Es posible, inclusive, añadir versiones adicionales de PHP que no estén enlistadas haciendo clic sobre el signo “+”.
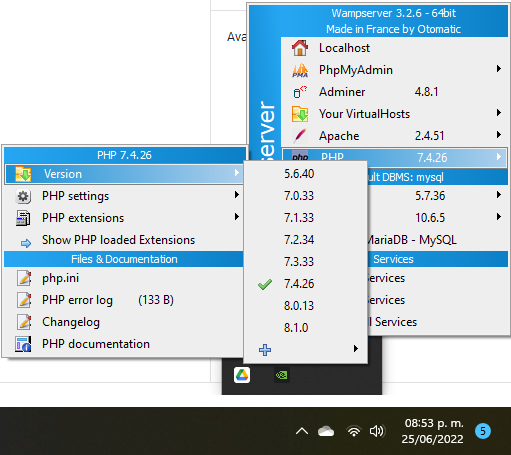
De igual manera, si seleccionas las opciones PHP settings, podrás realizar configuraciones personalizadas a tu PHP.INI si así lo deseas.
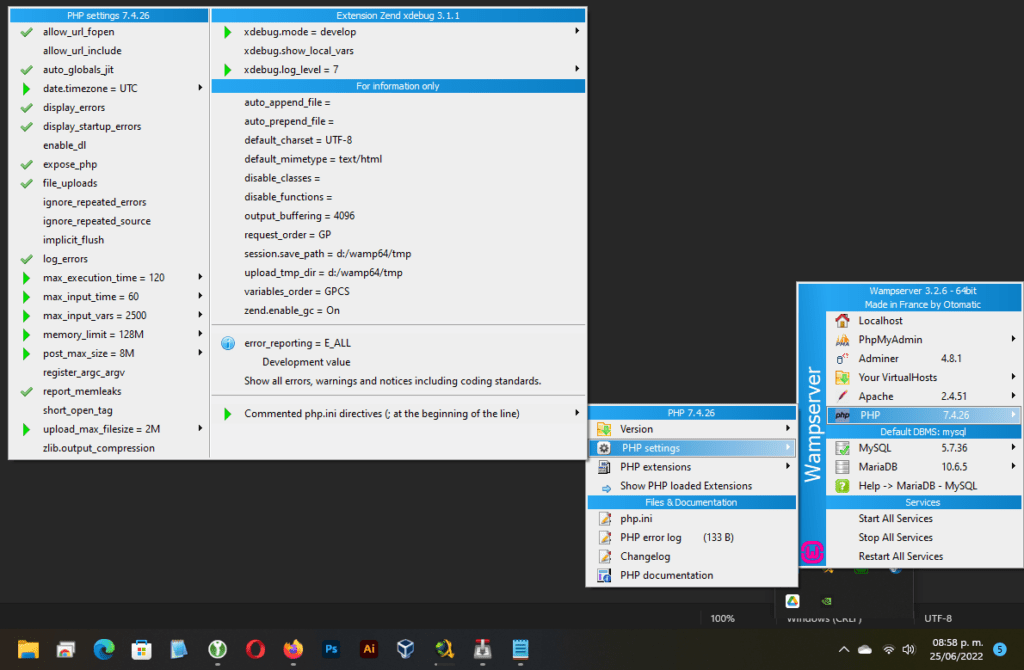
¡WampServer es fabuloso! Es una herramienta lista para usar, la cual te permitirá además, poder experimentar en cualquier computadora con Windows lo mejor del Software Libre o de Código Abierto para servidores web.
Espero que te haya gustado este tutorial.