
En casi cualquier institución educativa, organización, empresa, negocio u hogar, es muy común que tengamos alguna computadora o equipo que ya no utilicemos, se encuentre un poco obsoleto, o simplemente esté en desuso. Por ello, te voy a enseñar a configurar un servidor de archivos Samba en Ubuntu con el propósito de que puedas recuperar y darle nueva vida a ese dispositivo.
Veamos: en el ámbito de las redes de área local en donde conviven computadoras con Windows instalado, siempre ha resultado de gran utilidad la posibilidad que crear carpetas compartidas mediante las cuales, podamos transferir fácilmente documentos, guardar música, crear respaldos de información, etc.
En este sentido, si bien es cierto que tanto Mac como Windows disponen esta función de manera nativa o bien, existen alternativas en la nube como NextCloud (un día de estos haremos un tutorial sobre ello), también es cierto que puedes configurar un servidor de archivos Samba independiente asociado a cuentas de usuario para agregar una capa de seguridad independiente a la de tu sistema operativo, accesible desde Internet, y que cumple estándares para “crear” unidades compartidas de red.
Instalación de Samba
Para lograr lo anterior, y partiendo del punto de que dispones de una instalación de GNU/Linux Debian, Ubuntu, LinuxMint o derivadas, lo primero que tienes que hacer es realizar la instalación de los paquetes de Samba. Para ello tecleamos:
sudo apt install samba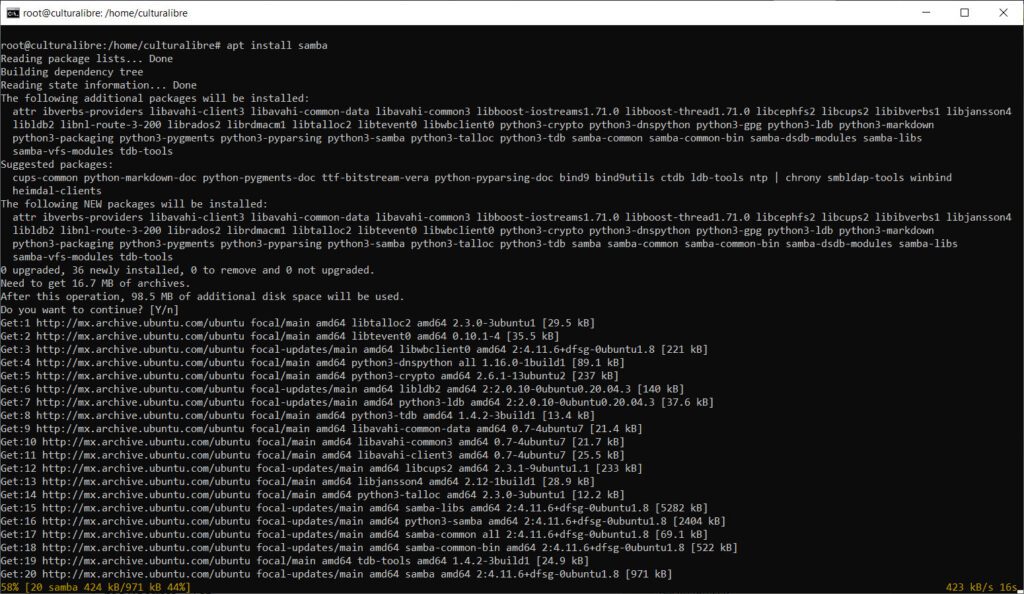
Configuración de Samba
Ahora, crearemos una cuenta de usuario en nuestro sistema operativo (para nuestro caso, crearé el usuario “samba”) mediante el siguiente comando:
sudo adduser sambaSolo deberás asignarle una contraseña y completar algunos datos (si así lo deseas) para identificar y completar información de tu usuario:
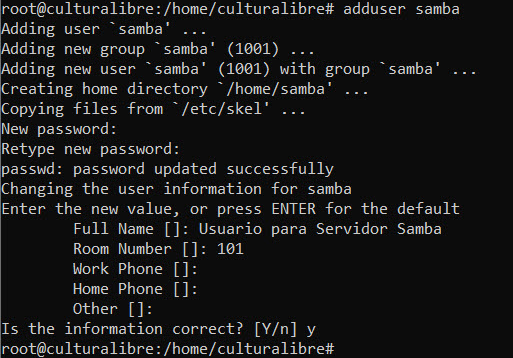
Tip: si en algún momento en el futuro deseas cambiar la contraseña a tu usuario, solo deberás teclear algo como esto:
sudo passwd sambaAhora, si todo ha salido bien, es momento de modificar el archivo de configuración de Samba que se ubica en /etc/samba/smb.conf; para ello, utilizaremos el editor de texto nano, con lo cual es pertinente teclear:
sudo nano /etc/samba/smb.confA continuación, verás una pantalla como esta:
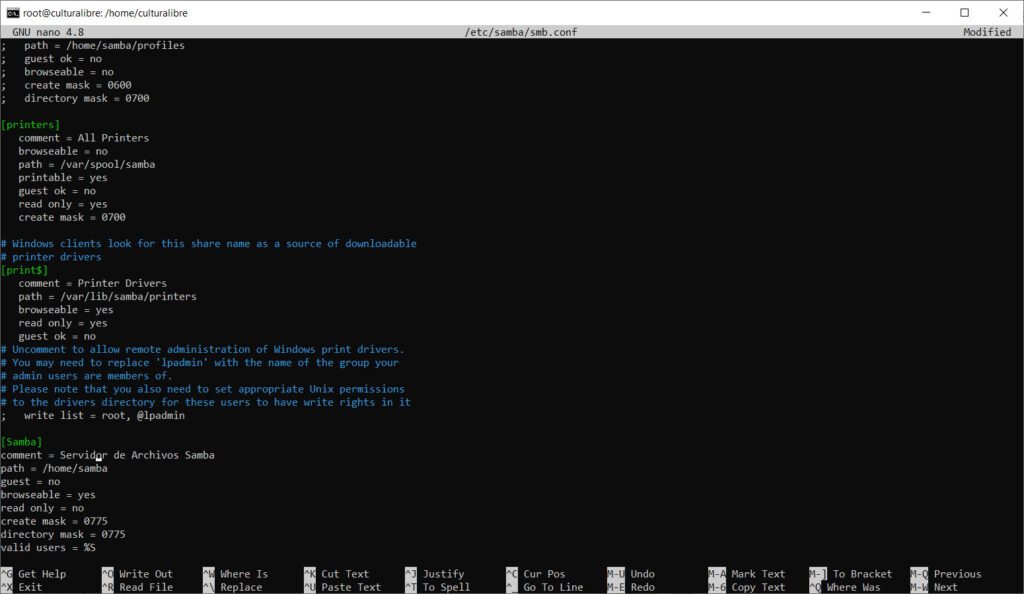
Solo debes ir al final del archivo y añadir la siguiente configuración:
[Samba]
comment = Servidor de Archivos Samba
path = /home/samba
guest = no
browseable = yes
read only = no
create mask = 0775
directory mask = 0775
valid users = %SGuarda los cambios en nano (presionando CTRL + O y Y) y regresemos a la consola (presionar letra Q). Con ello, deberemos ahora agregar el usuario Samba al servidor de archivos Samba (valga la redundancia) mediante el siguiente comando:
smbpasswd -a sambaAl hacer lo anterior, te pedirá que ingreses una clave de usuario de Samba; asimismo, puedes ver en todo momento el estado del servicio Samba en tu computadora tecleando el comando:
sudo service smbd status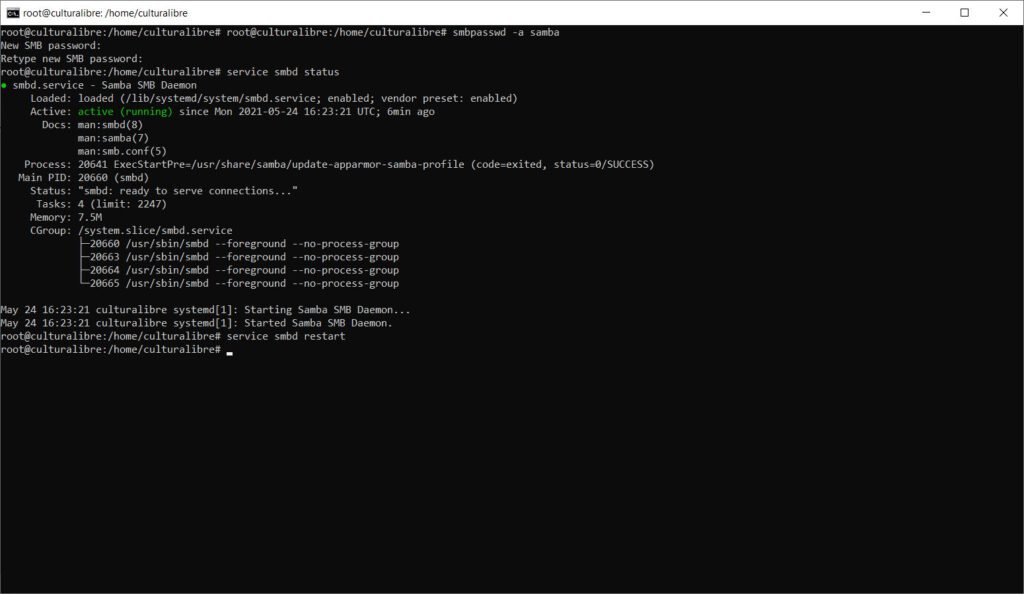
…o bien, puedes reiniciar el servicio ejecutando el siguiente comando también:
sudo service smbd restart¿Cómo conectarte a tu servidor de archivos Samba desde Windows?
Si has seguido los pasos anteriores, tu servidor Samba está listo para funcionar; para acceder al mismo desde Windows, lo primero que tienes que saber es la IP que tiene asignada dentro de tu red de área local. Para ello, ejecuta el comando IP en Linux:
ip a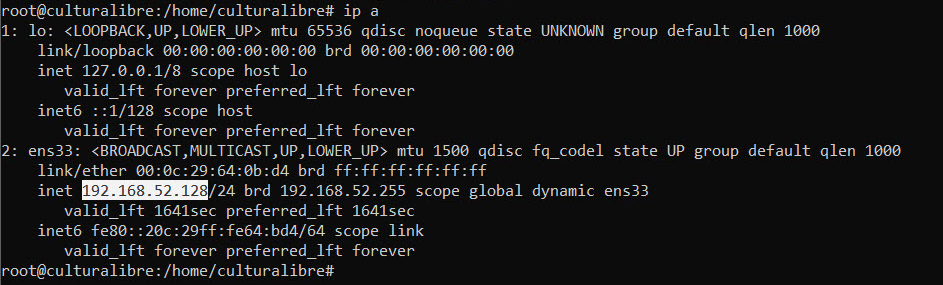
En el caso del presente ejemplo, la IP que tiene mi computadora con Samba es la 192.168.52.128; así, solo tienes que abrir una ventana del Explorador de Windows y teclear algo como sigue y presionar Enter:
\\192.168.52.128\samba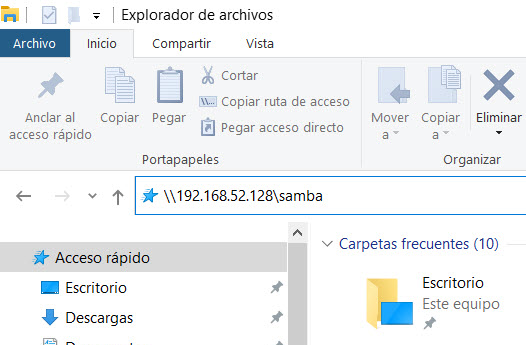
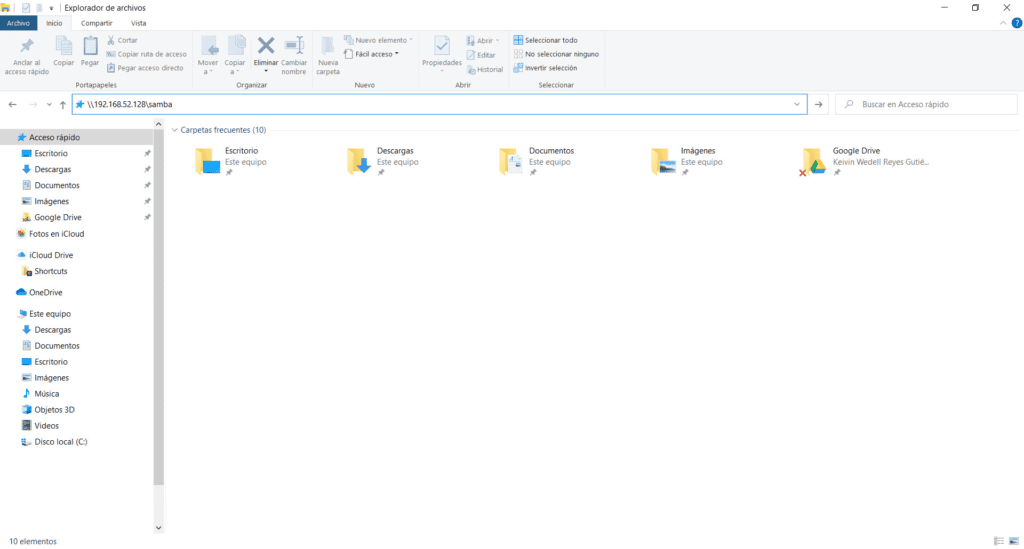
Es muy importante que utilices la diagonal invertida; en tu teclado, la puedes obtener presionando la tecla ALT DERECHA + la tecla ? (la que está justo a la derecha del cero). Si todo ha resultado correcto, inmediatamente se te desplegará un cuadro de información como el que sigue:
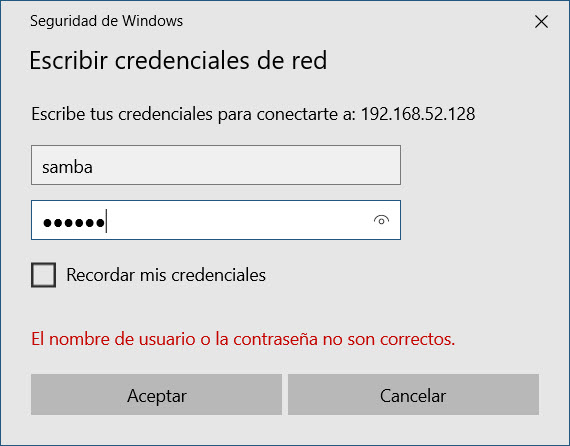
Aquí, solo resta ingresar el nombre de usuario y contraseña que configuraste al inicio, y activar la opción “recordar credenciales”, si así lo deseas, para evitar tener que teclearla en cada ocasión que desees acceder. Con esto, ¡ya tienes listo tu servidor Samba para almacenar archivos!
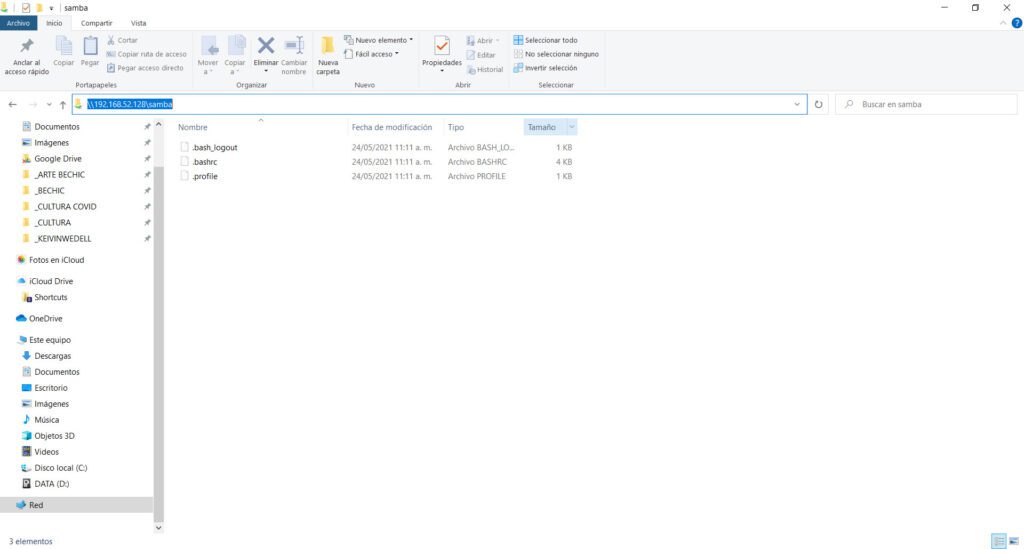
Añadir tu servidor Samba como una unidad de disco de red
Hasta el paso anterior, tenemos un servidor Samba funcional. No obstante, resulta ser muy cool el poder añadir mi servidor de archivos como “una unidad de red” en mi explorador en Windows.
Para hacer esto, es muy fácil: con una ventana del explorador de archivos abierta, haz clic con el botón derecho del mouse sobre el icono “Red” y selecciona la opción “Conectar a una unidad de red”.
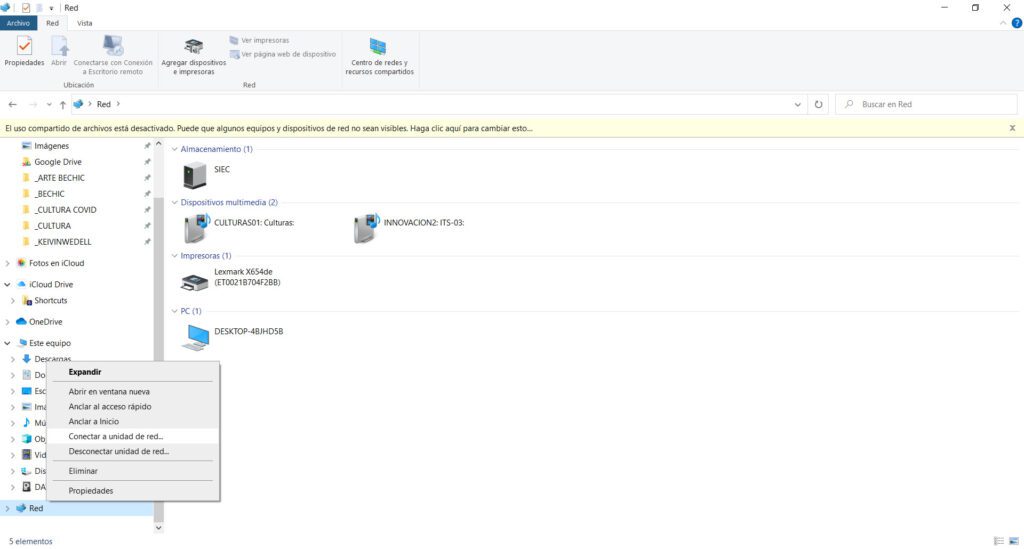
Acto seguido, Windows te solicitará que asignes una letra a tu “nueva” unidad de disco, así como la ruta de acceso al “recurso compartido”. Para ello, deberás ingresar la IP y nombre de usuario de tu servidor Samba; en mi caso:
Unidad: Z:
Carpeta: \\192.168.52.128\samba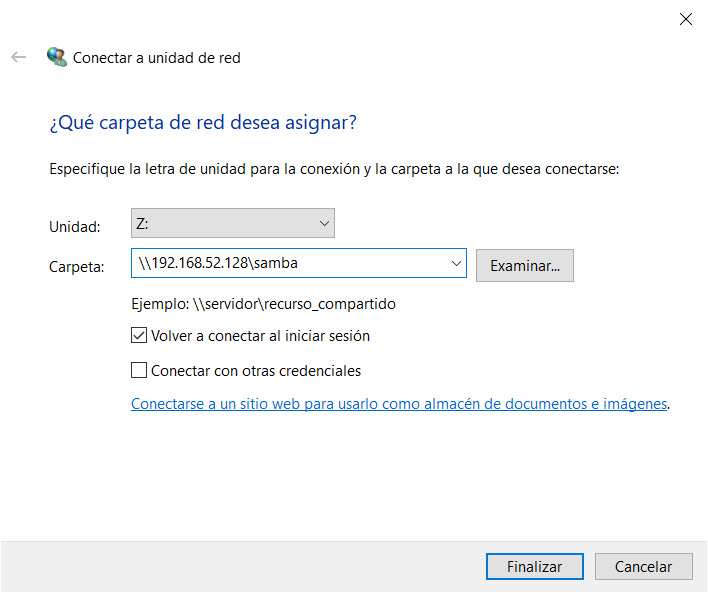
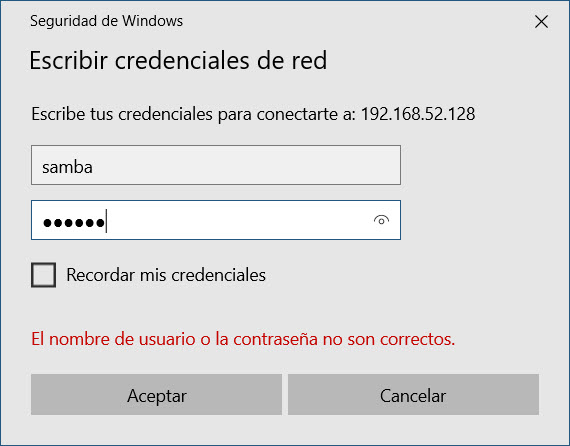
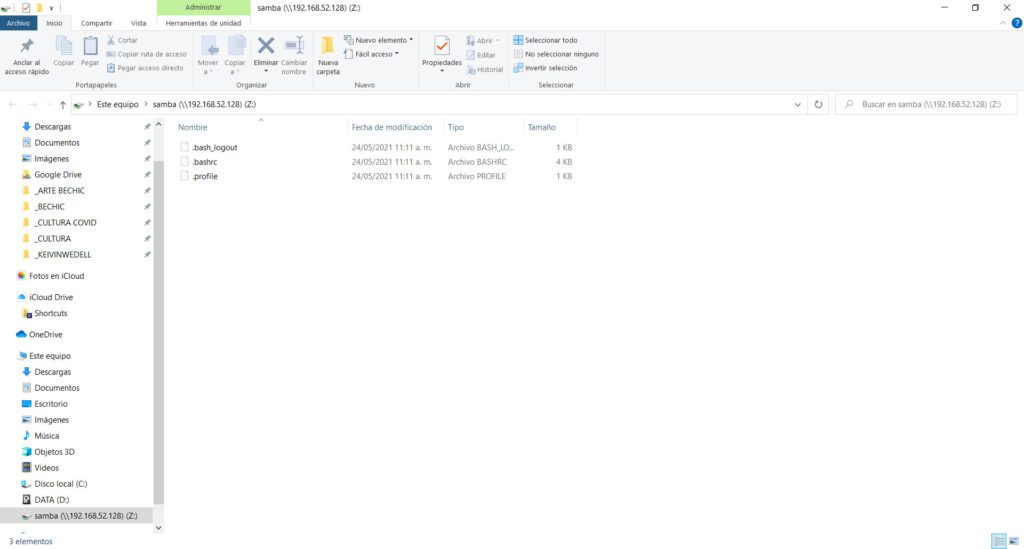

¡Y listo! Sólo deberás teclear nuevamente tu nombre de usuario
y contraseña creados en cada ocasión que desees acceder si es que no activaste la opción “Recordar credenciales”.
Si en algún momento deseas desconectar tu red, solo presiona botón derecho sobre una unidad de red existente, y selecciona la opción “Desconectar”.
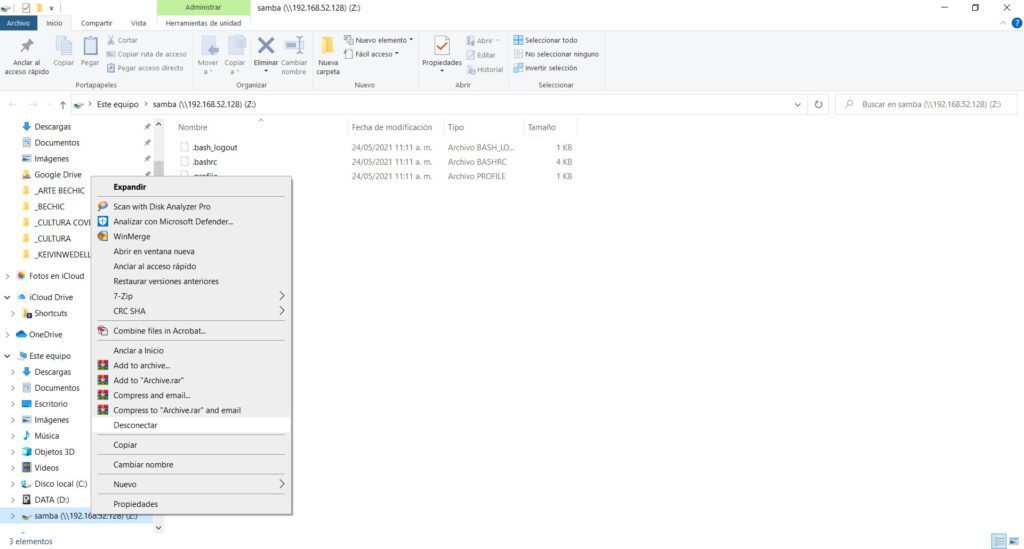
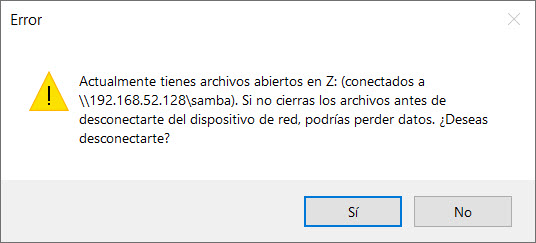
¡Espero que te sirva!
